WADAX:機能・コントロールパネル (※画像多量)
WADAXの機能はコントロールパネルから一式アクセスできるようになっています。下記はログイン直後のコントロールパネルです。ここではWADAXの機能とコントロールパネルの内容をざっと見ていきます。(※2013年時点での内容となります。最新の内容はWADAXのWEBサイトにてご確認ください。)
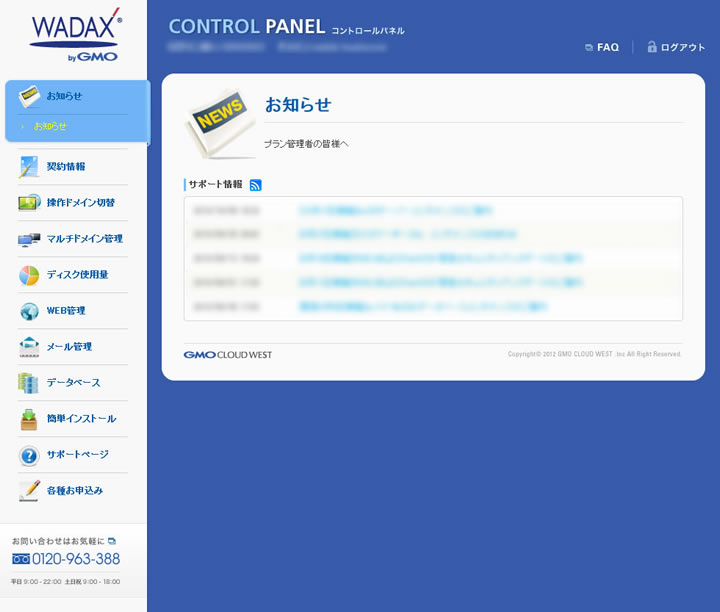
お知らせ・契約情報
WADAXからのお知らせや契約情報の確認など。
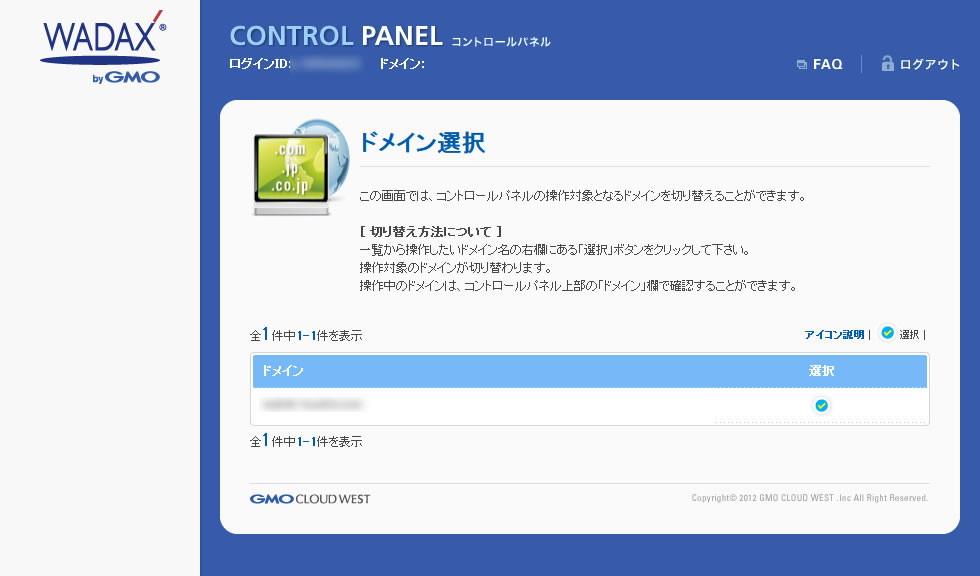
最初にコントロールパネルの操作対象となるドメインを選択します。
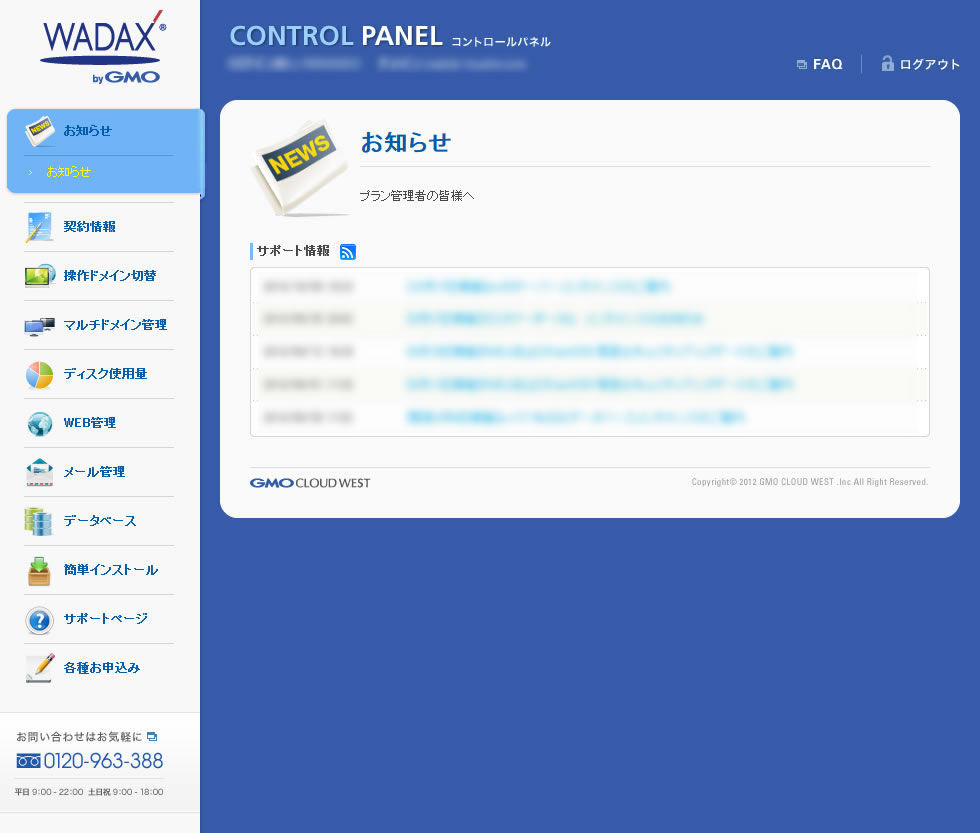
メンテナンスやセキュリティアップデートなどWADAXからのお知らせを確認することがきます。
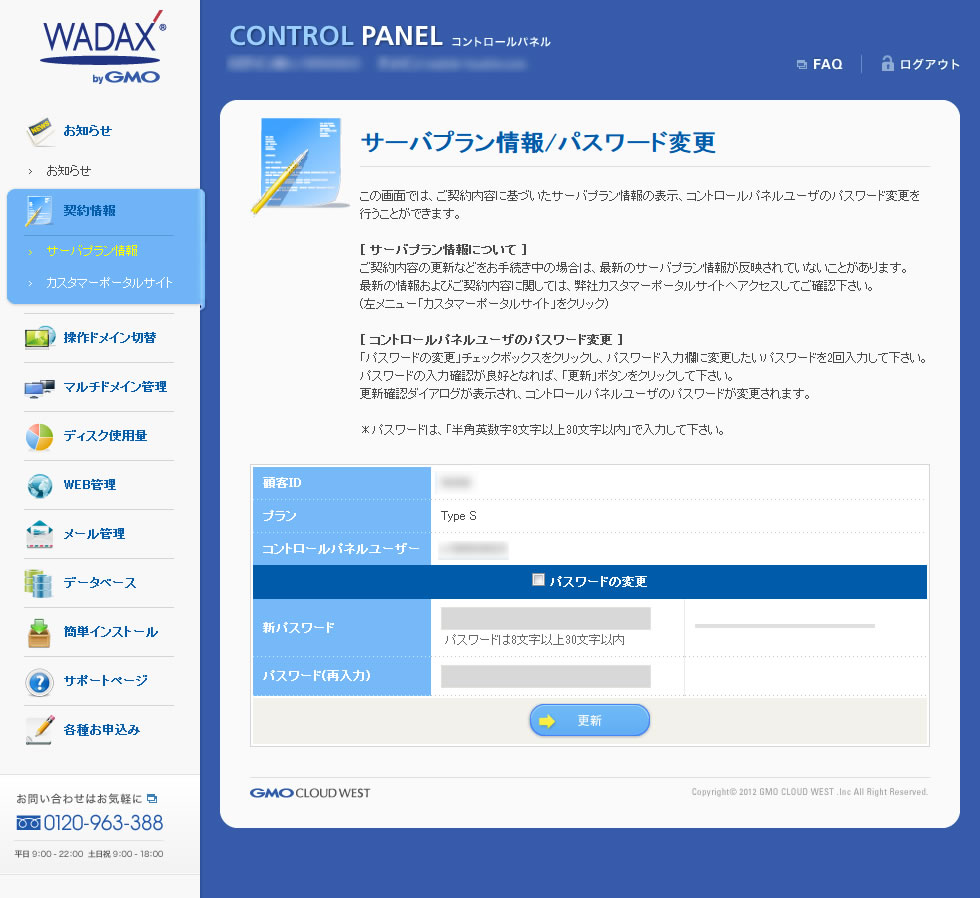
契約中のWADAXレンタルサーバーのプランを確認できます。パスワードの変更もここで行います。
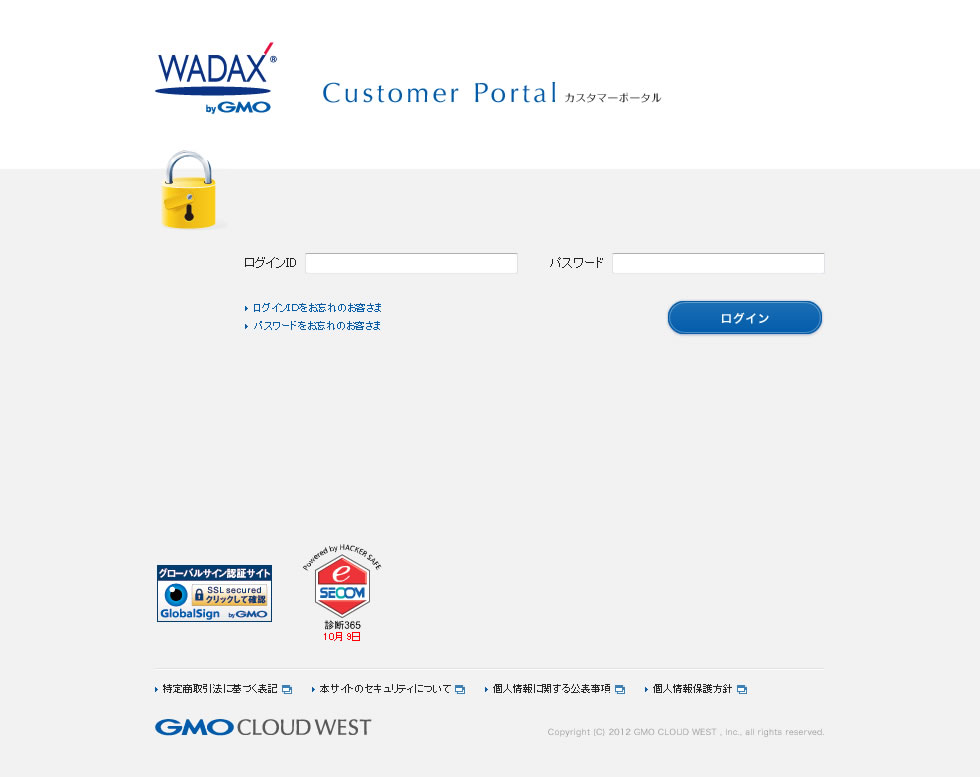
契約者情報の変更、請求先情報変更、支払方法変更、契約名義・請求先のメールアドレス変更、解約申請はコントロールパネルとは別に用意されているWADAXカスタマーポータルで手続きすることとなります。
ドメイン切替・マルチドメインの設定
操作中のドメインの切り替えやマルチドメインの設定を行います。
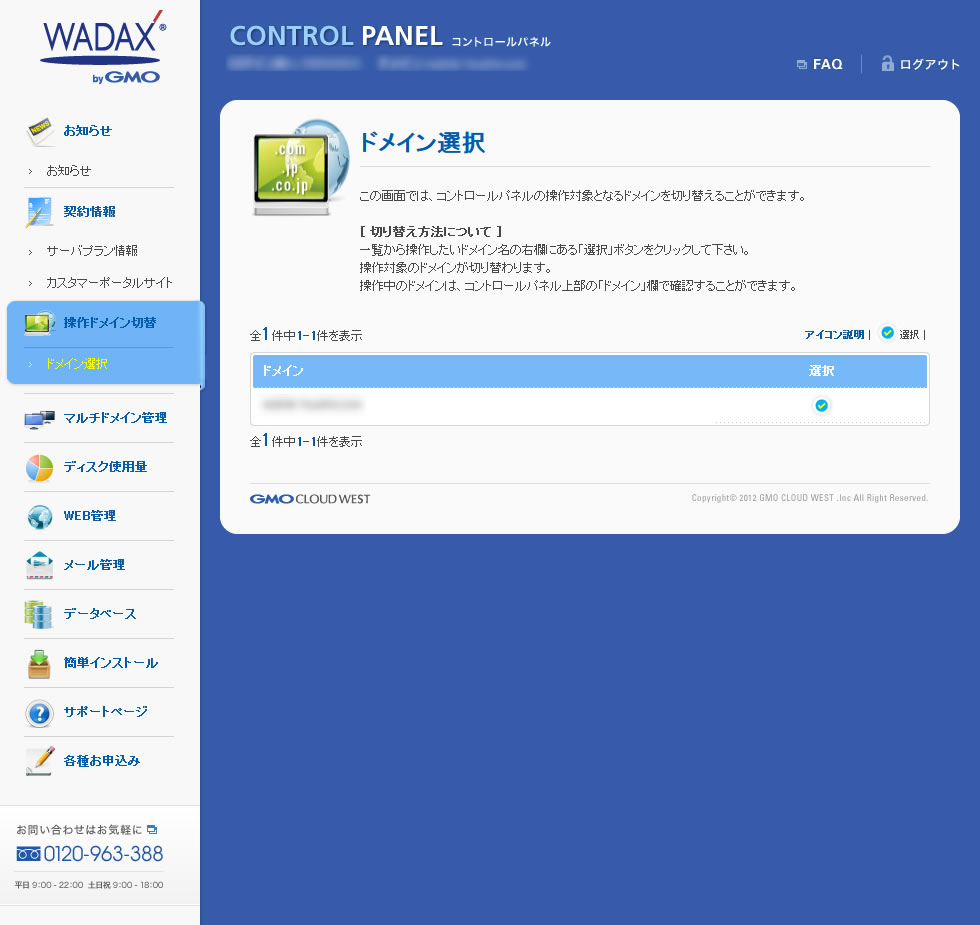
この画面ではコントロールパネルでの操作対象とするドメインを選択します。
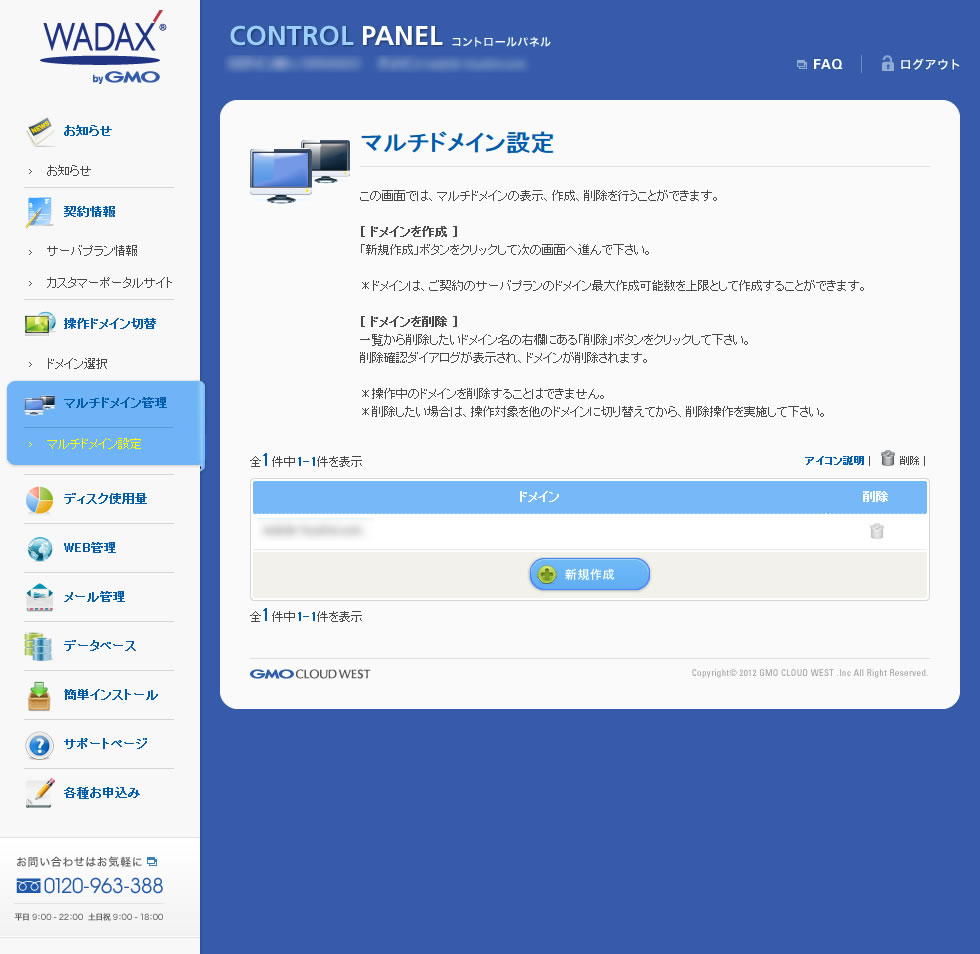
マルチドメインの表示、追加、削除を行うことができます。ここでは新たにドメインを1つ追加してみます。
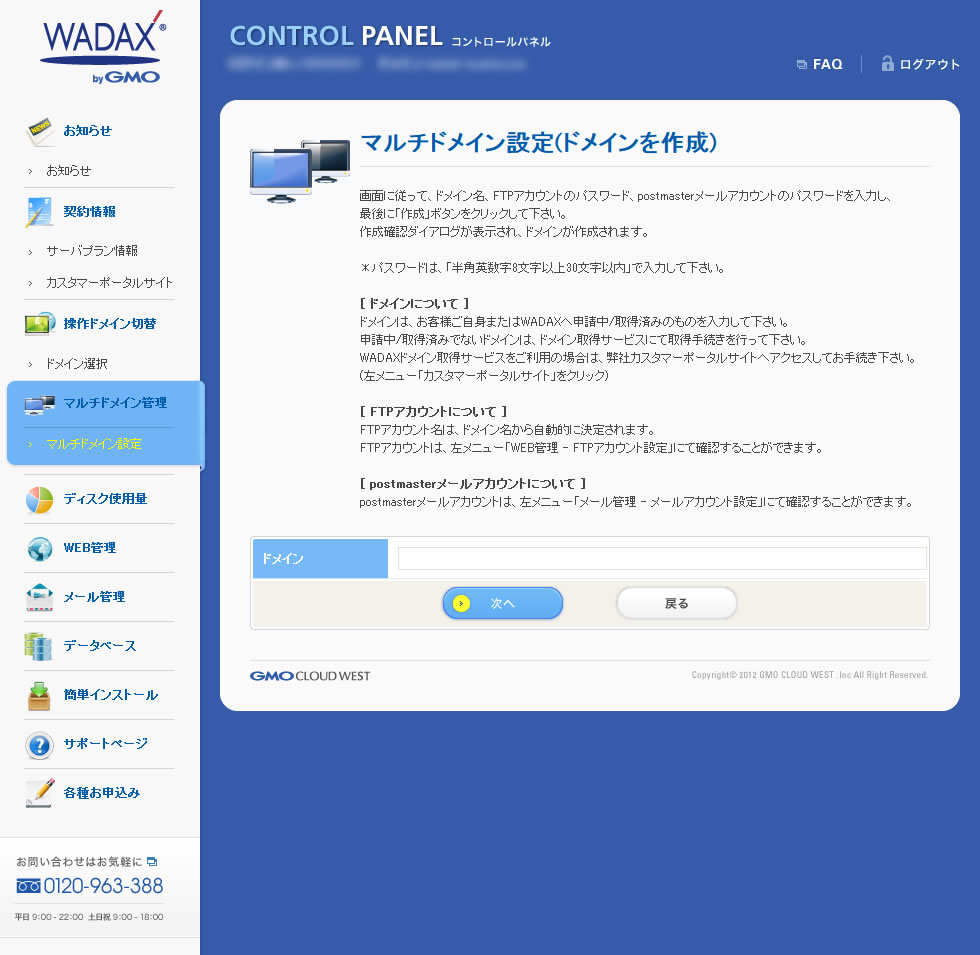
取得済のドメイン又は取得申請中のドメインをテキストボックスへ入力します。
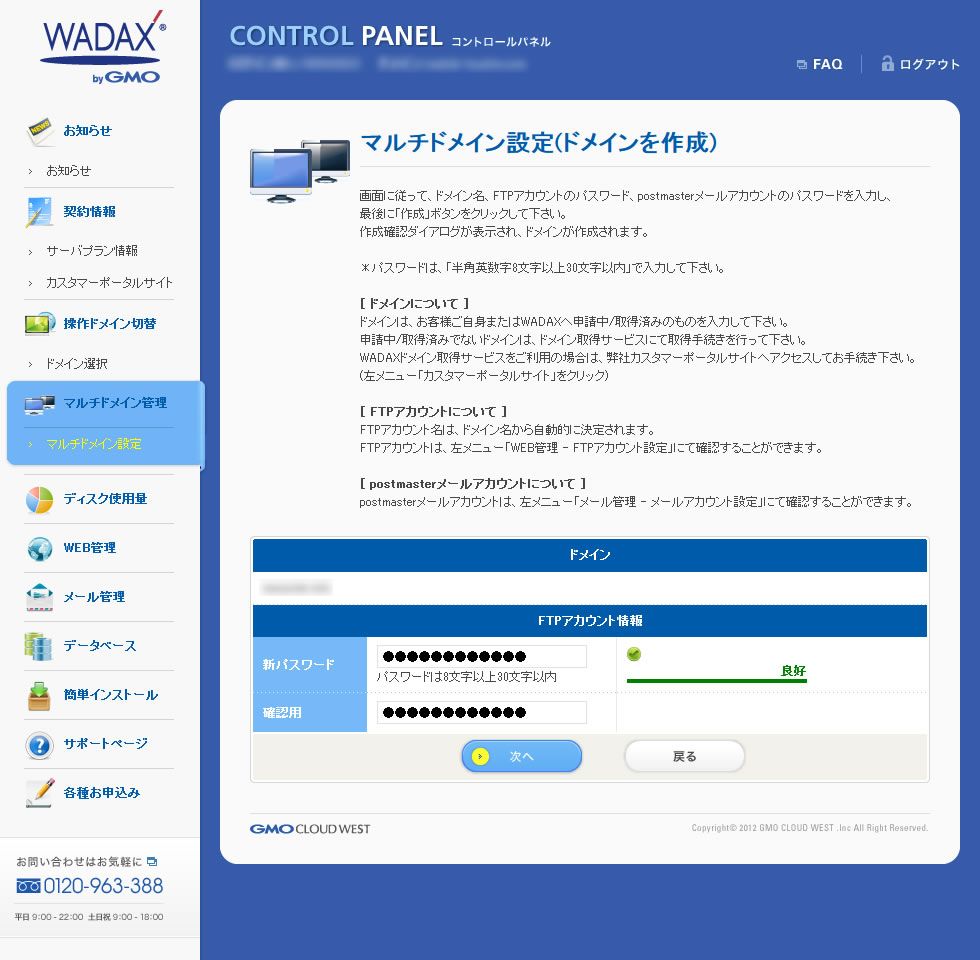
新たに追加するドメインのパスワードを設定ます。入力されたパスワードはセキュリティ的に安全かどうか自動的にチェックされます。
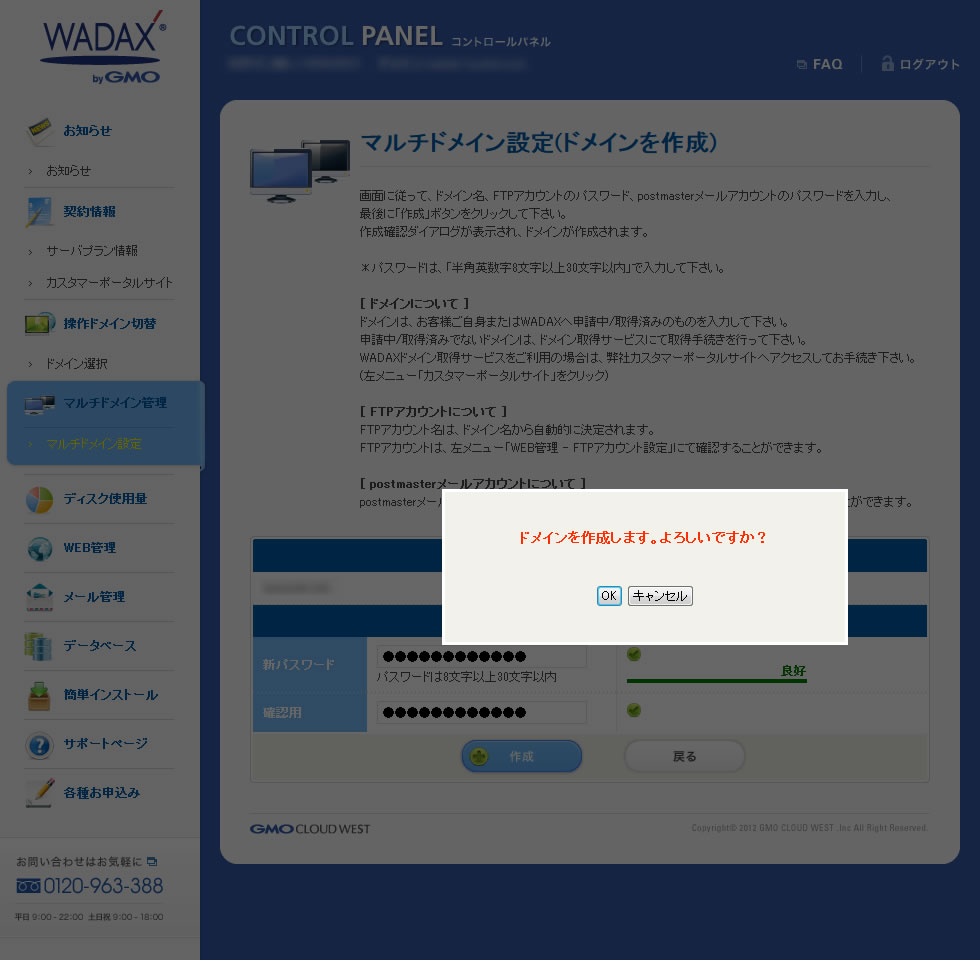
「ドメインを作成します。よろしいですか?」でOKを選択するとドメインの追加が完了します。
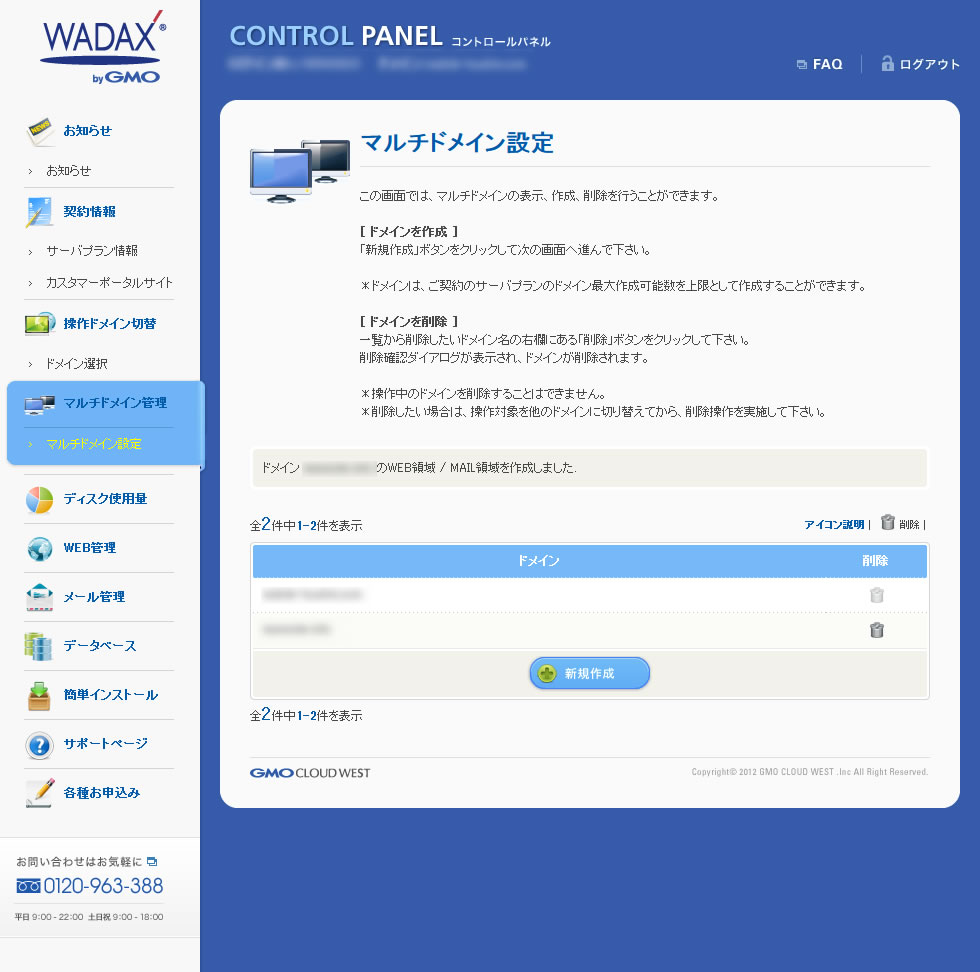
マルチドメインの一覧に追加したドメインが表示されました。ごみ箱のアイコンをクリックすることでドメインを削除することもできます。
ディスク使用量
現在のディスクの使用量を確認することが出来ます。
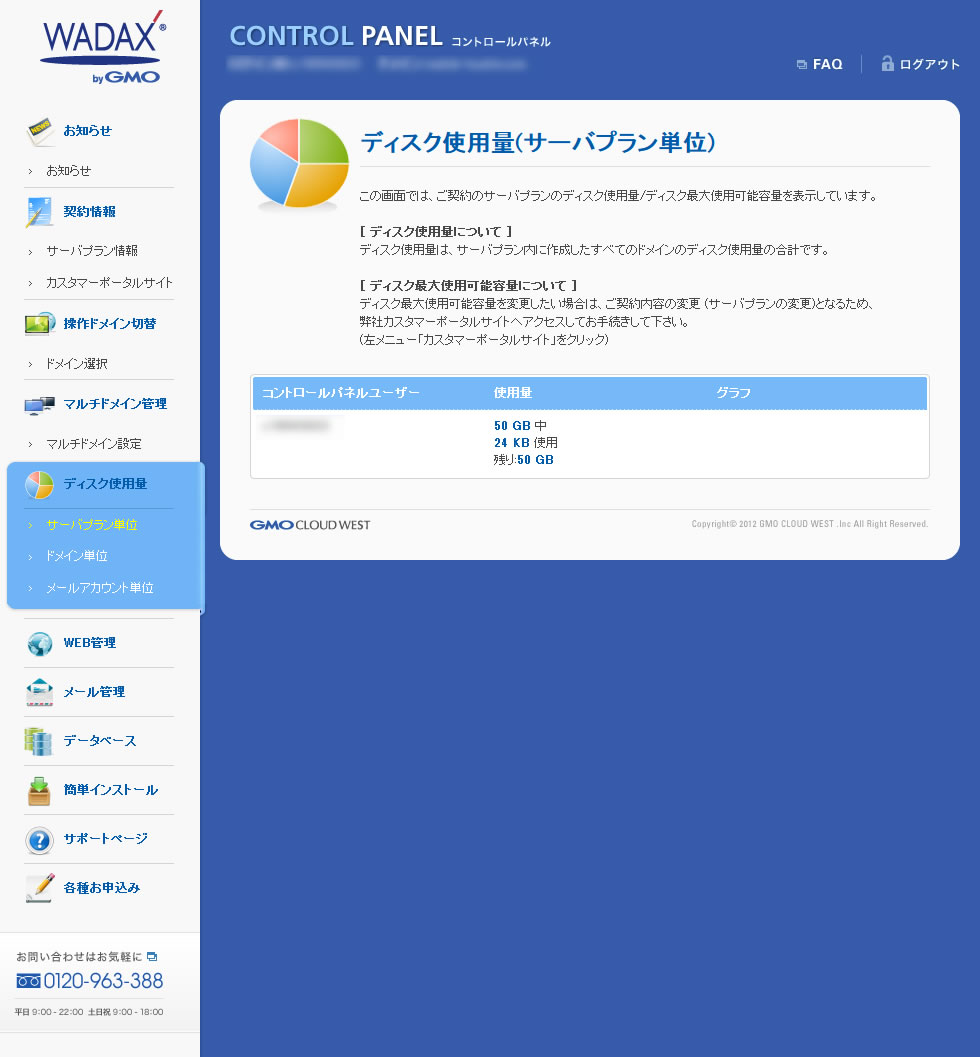
この画面では契約中のサーバープランのディスク容量/ディスク最大使用可能容量を確認することができます。
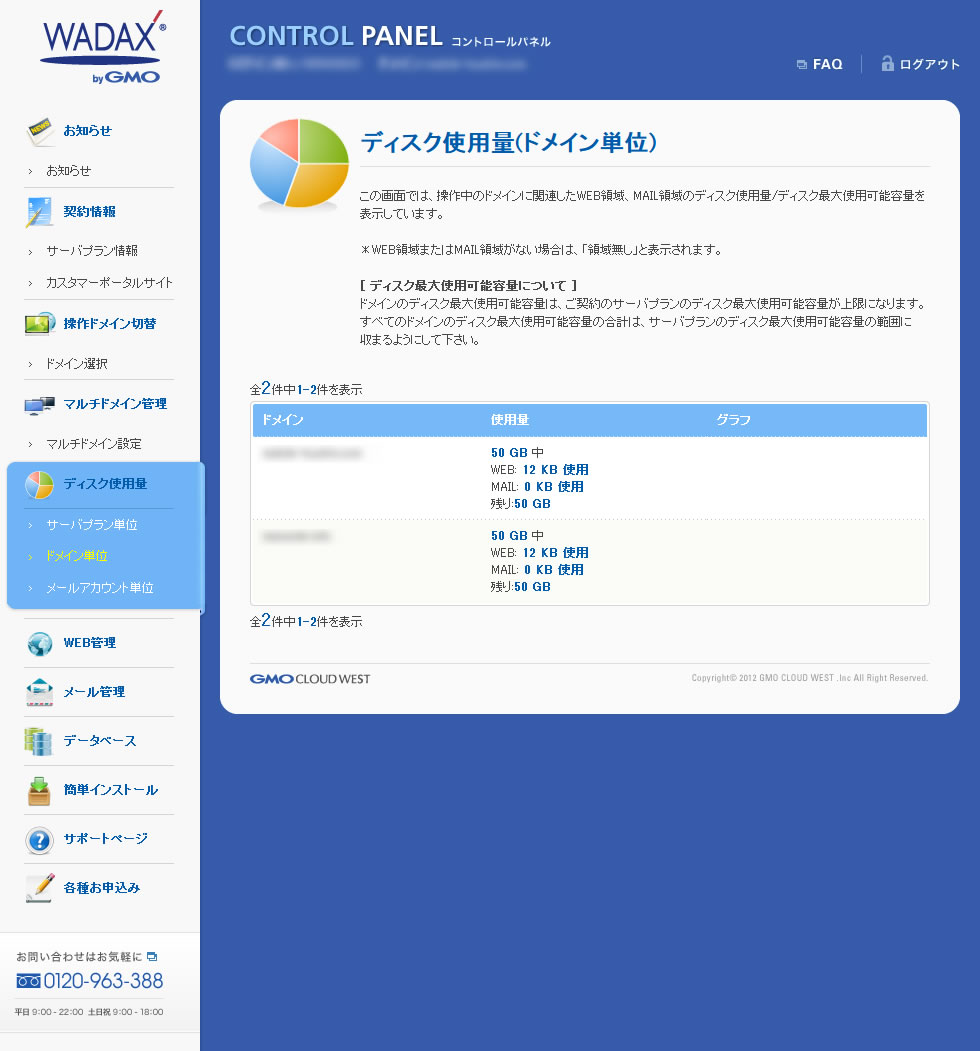
この画面ではドメインに関連したWEB領域、メール領域のディスク使用量/ディスク最大使用可能容量を知ることが出来ます。
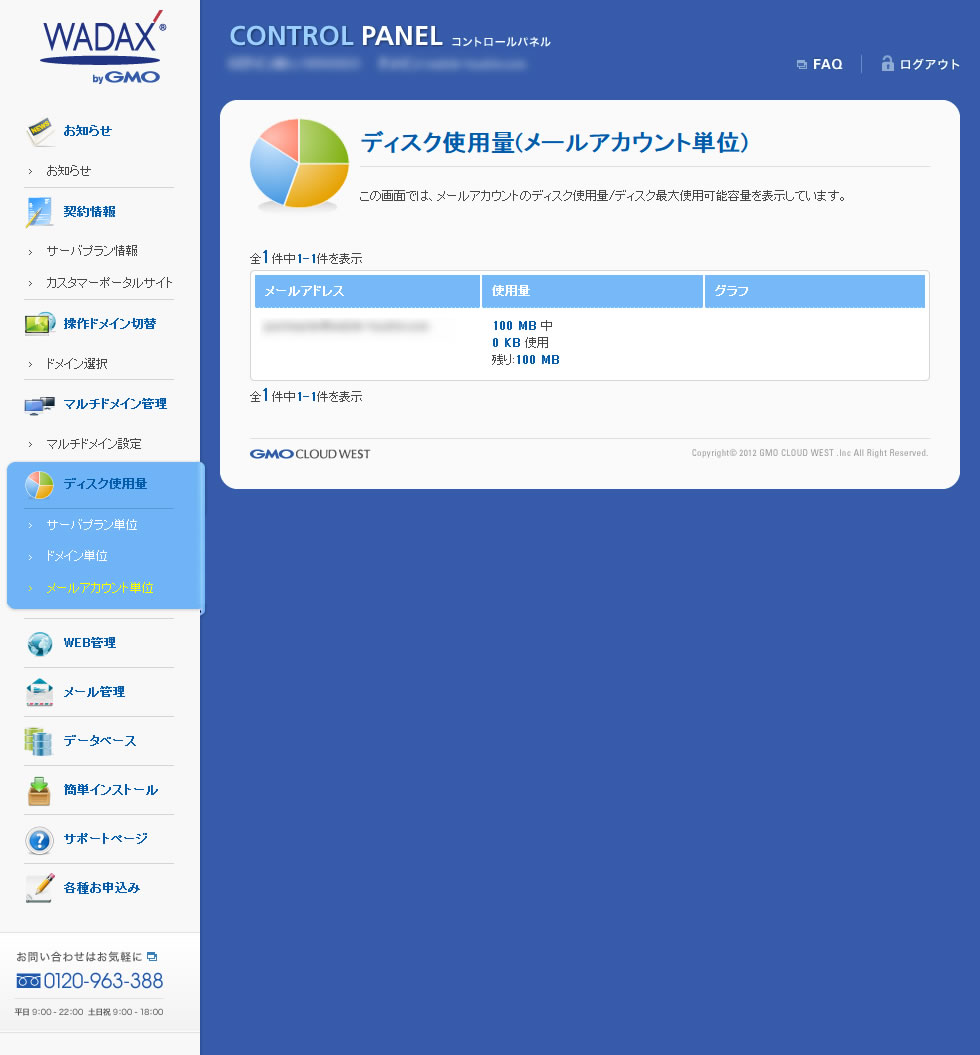
ここではメールアカウントのディスク使用量/ディスク最大使用可能容量を確認することができます。
cron・.htaccessなどWEB管理設定
FTPアカウント設定、Basic認証設定、.htaccess設定編集、cron設定、ログ閲覧、ログ統計など。
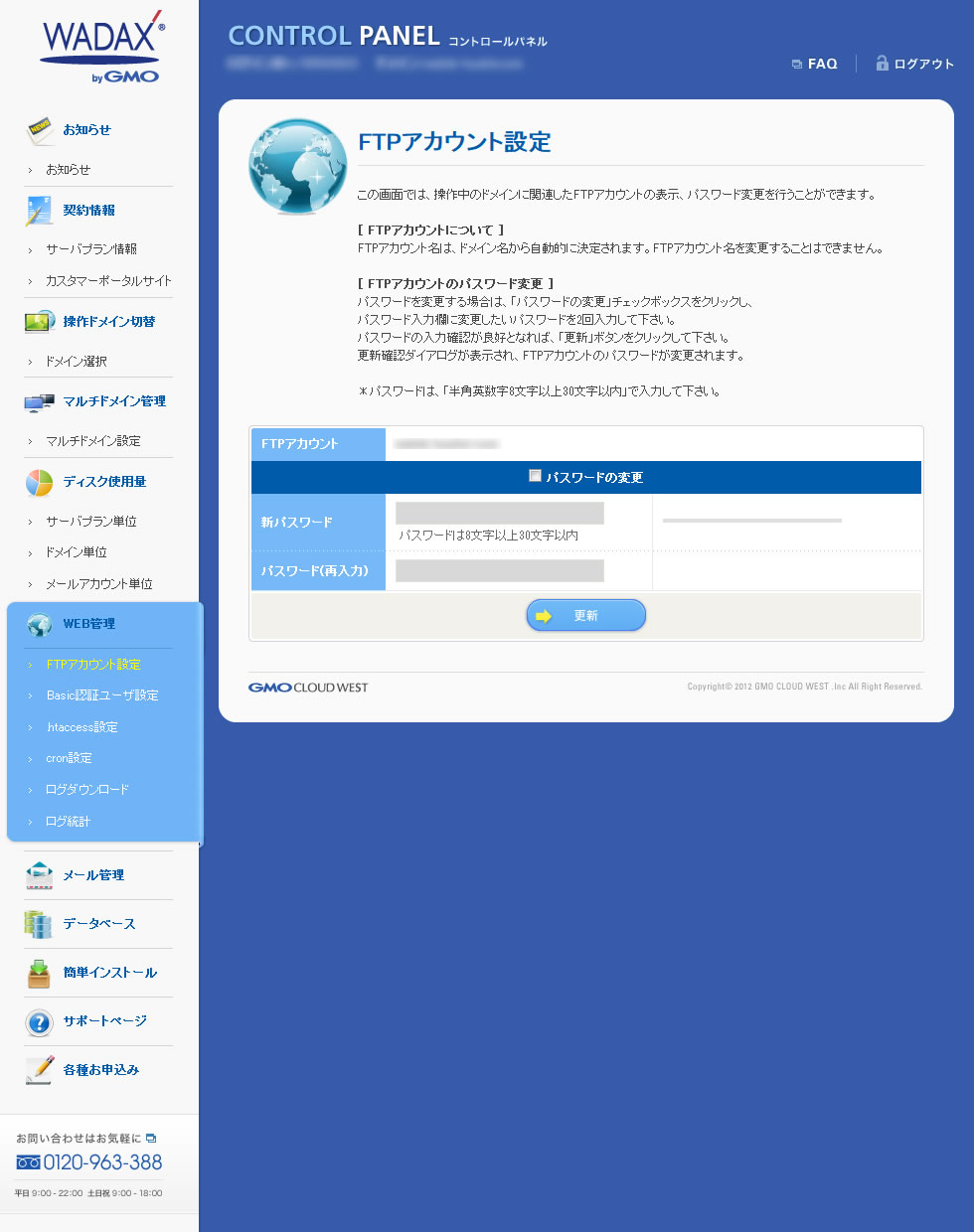
FTPのアカウント名は決められていて固定の為、変更できるのはパスワードのみとなります。
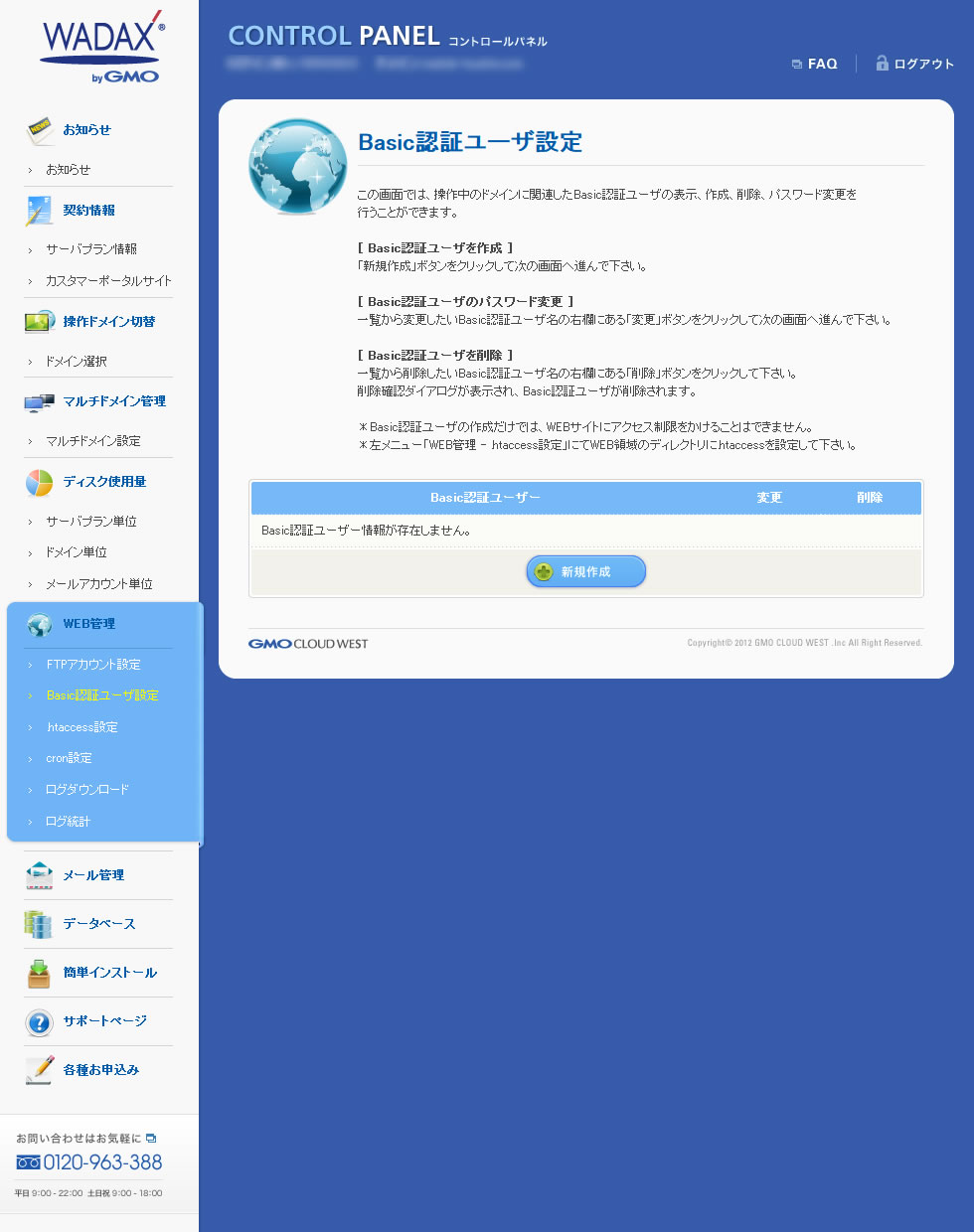
Basic認証のユーザーとパスワードを簡単に追加・削除することが出来ます。これで特定のディレクトリに対してアクセス制限(設定ユーザーのみが閲覧可能)を掛けることができます。
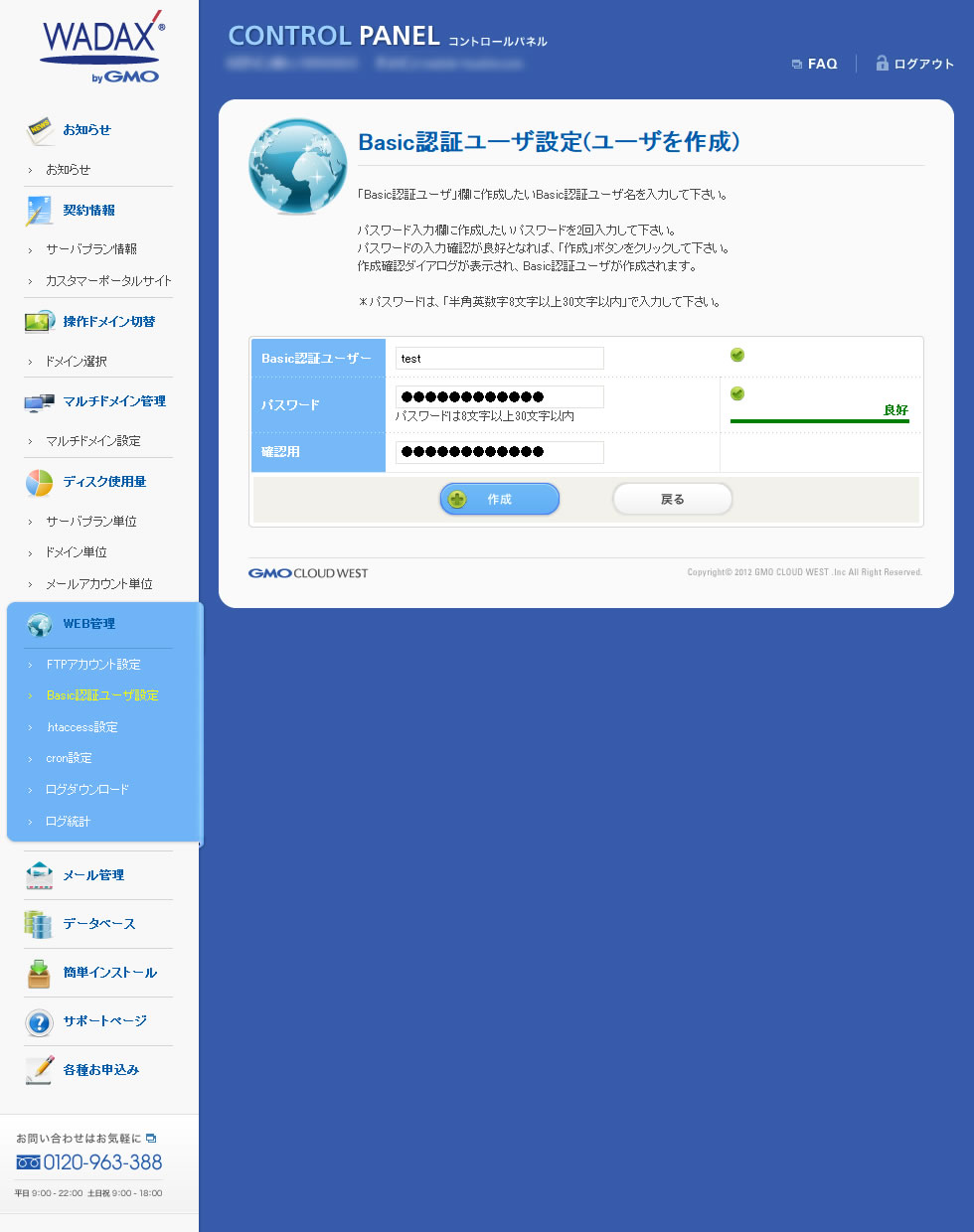
Basic認証のユーザー作成画面。パスワードを設定しています。
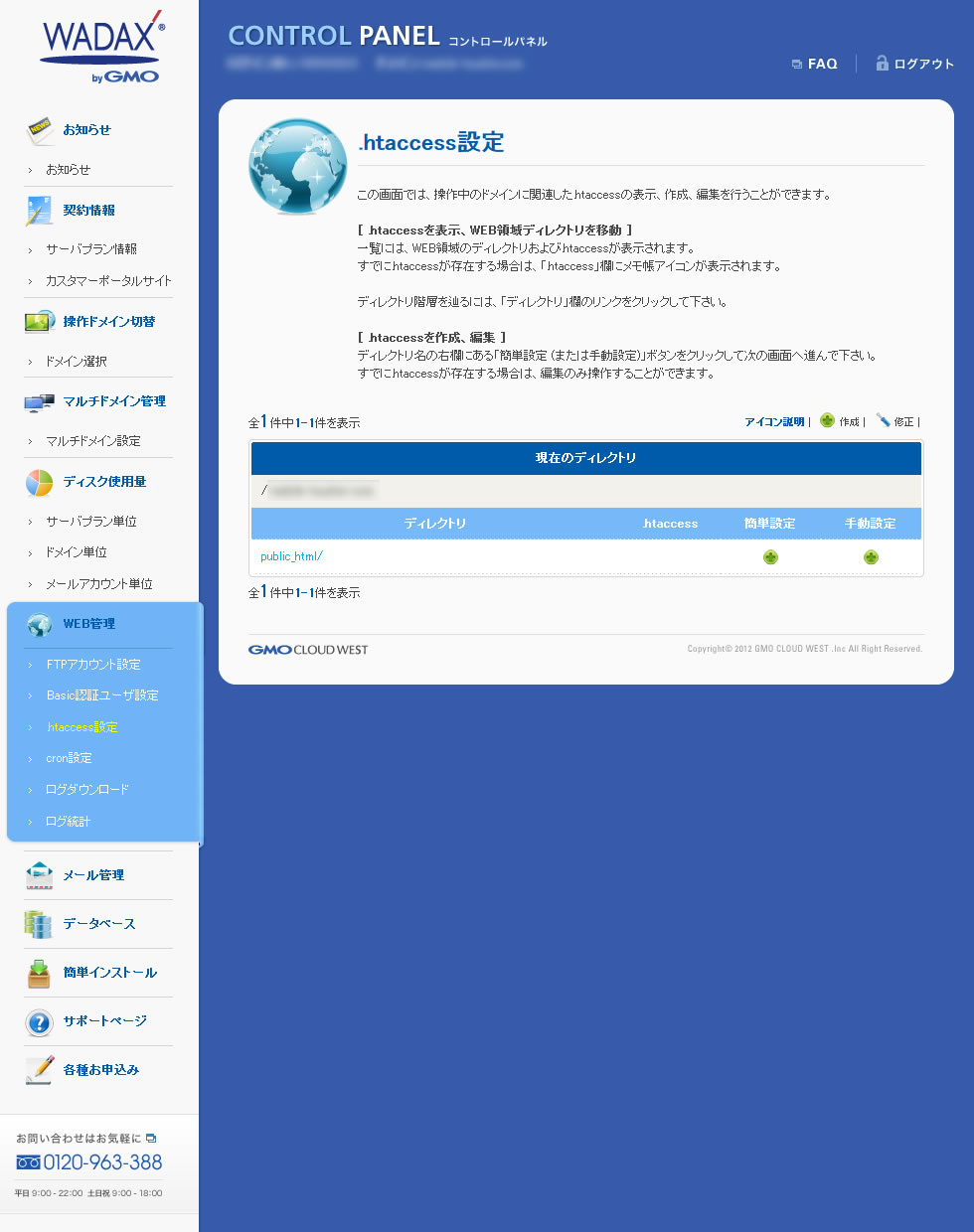
ディレクトリを選択して.htaccessの表示・編集を行うことができます。
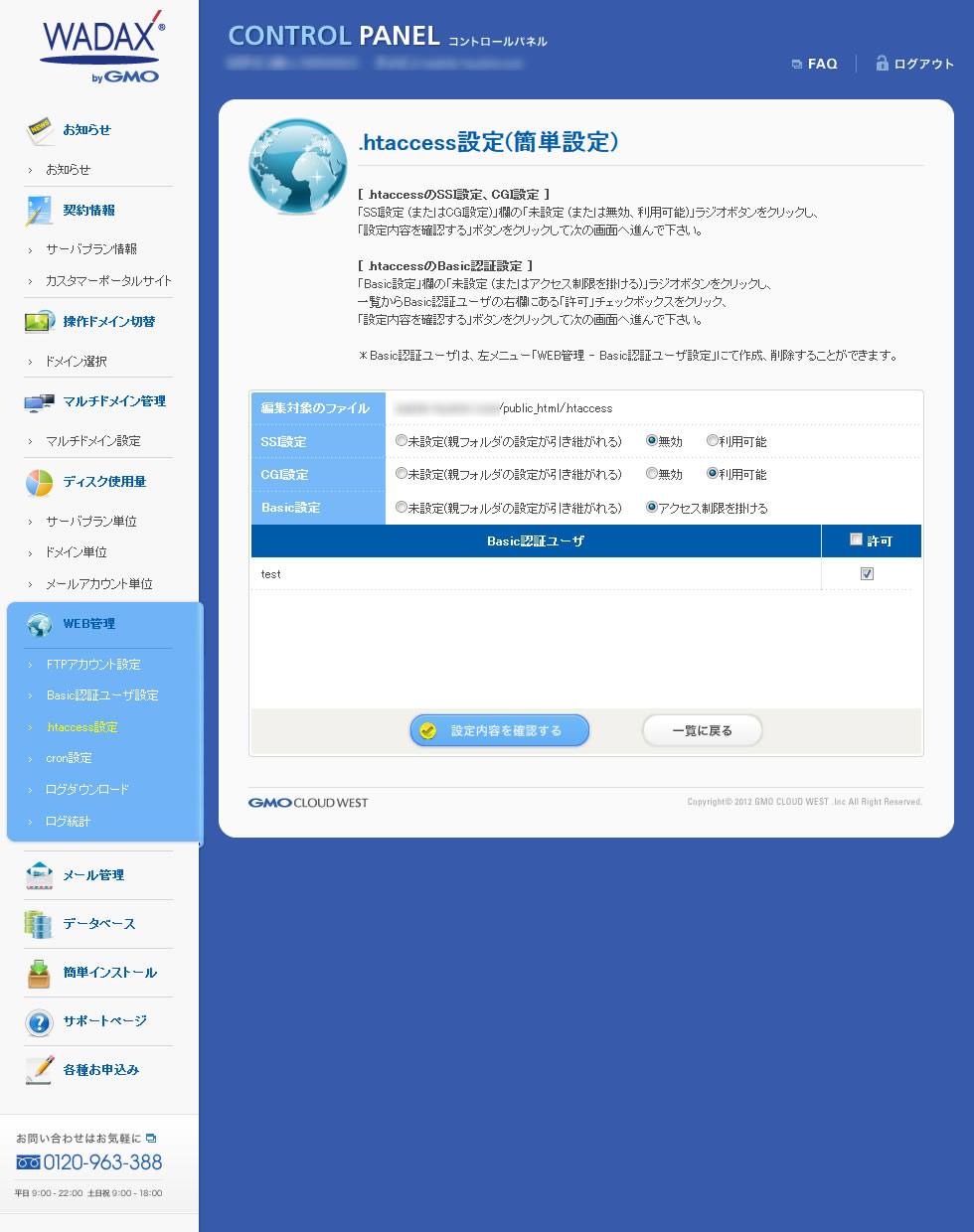
.htaccessの編集の知識がない方でもSSI、CGI、Basic認証は選択するだけで自動設定されるようになっています。
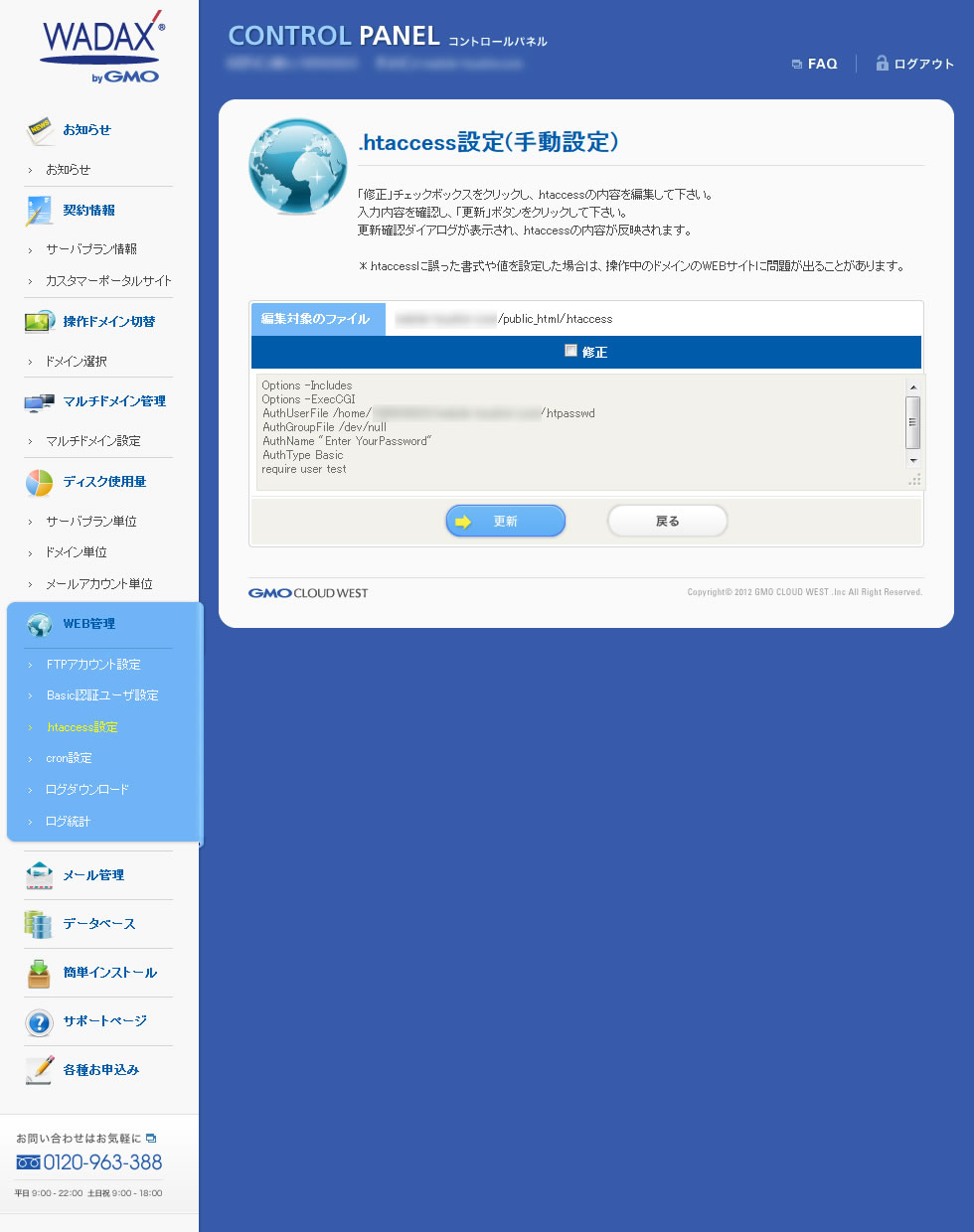
もちろん、.htaccessを手動で編集することも可能です。
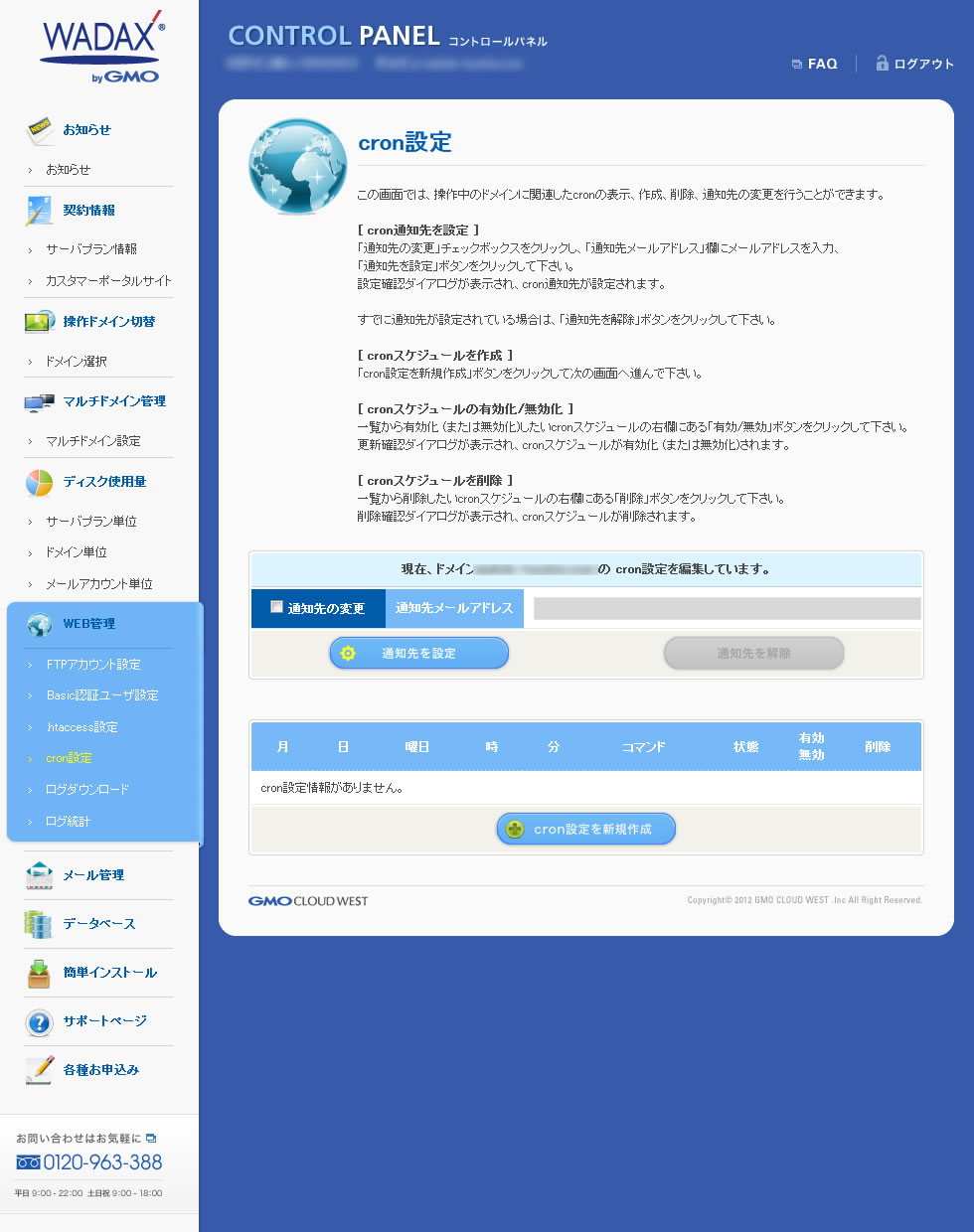
特定のプログラムを指定の日時に実行させるcronの設定を簡単に行うことができます。
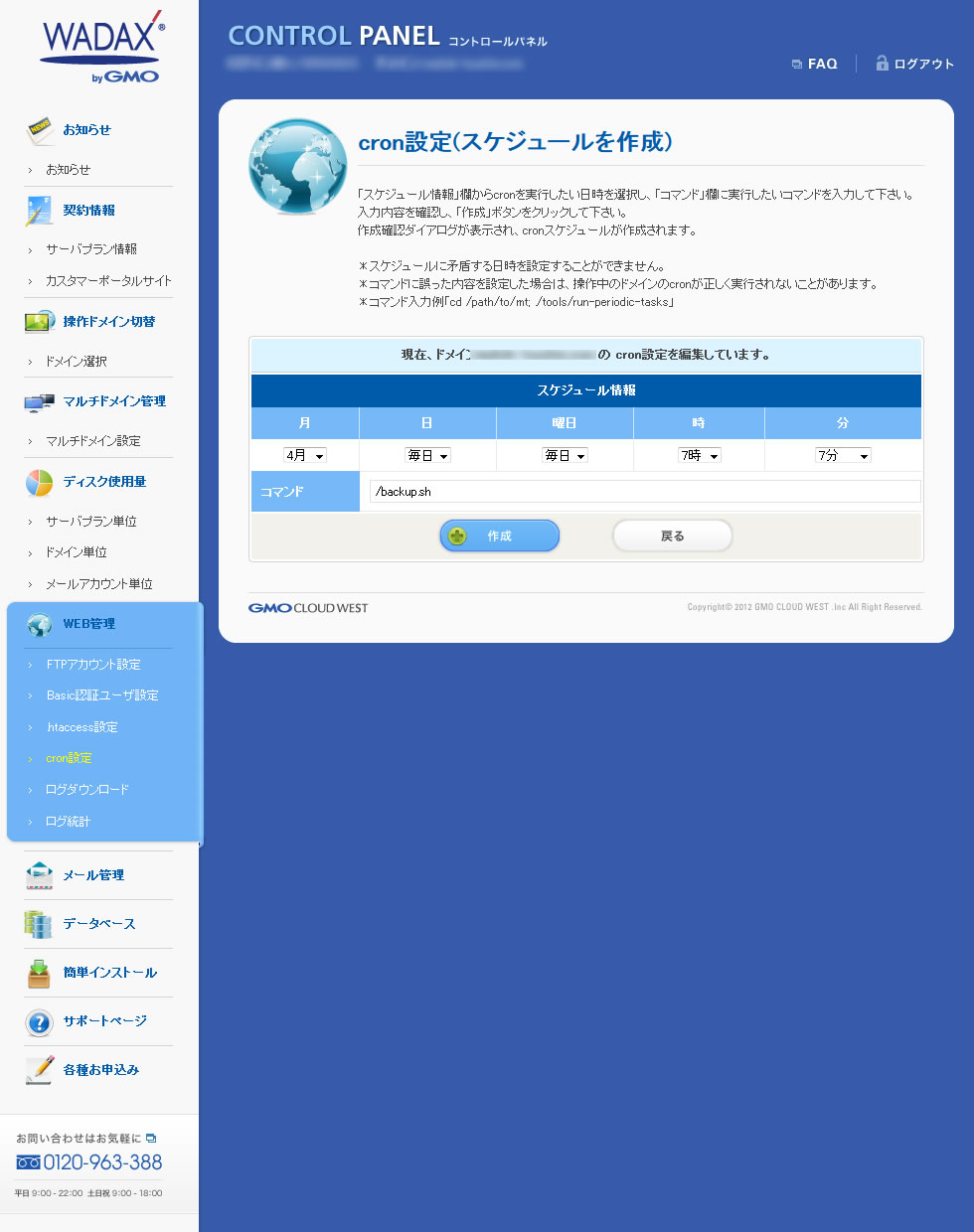
cronのスケジュール設定は希望する日時をプルダウンで選択するだけ。日時指定だけでなく毎日といった設定も可能。
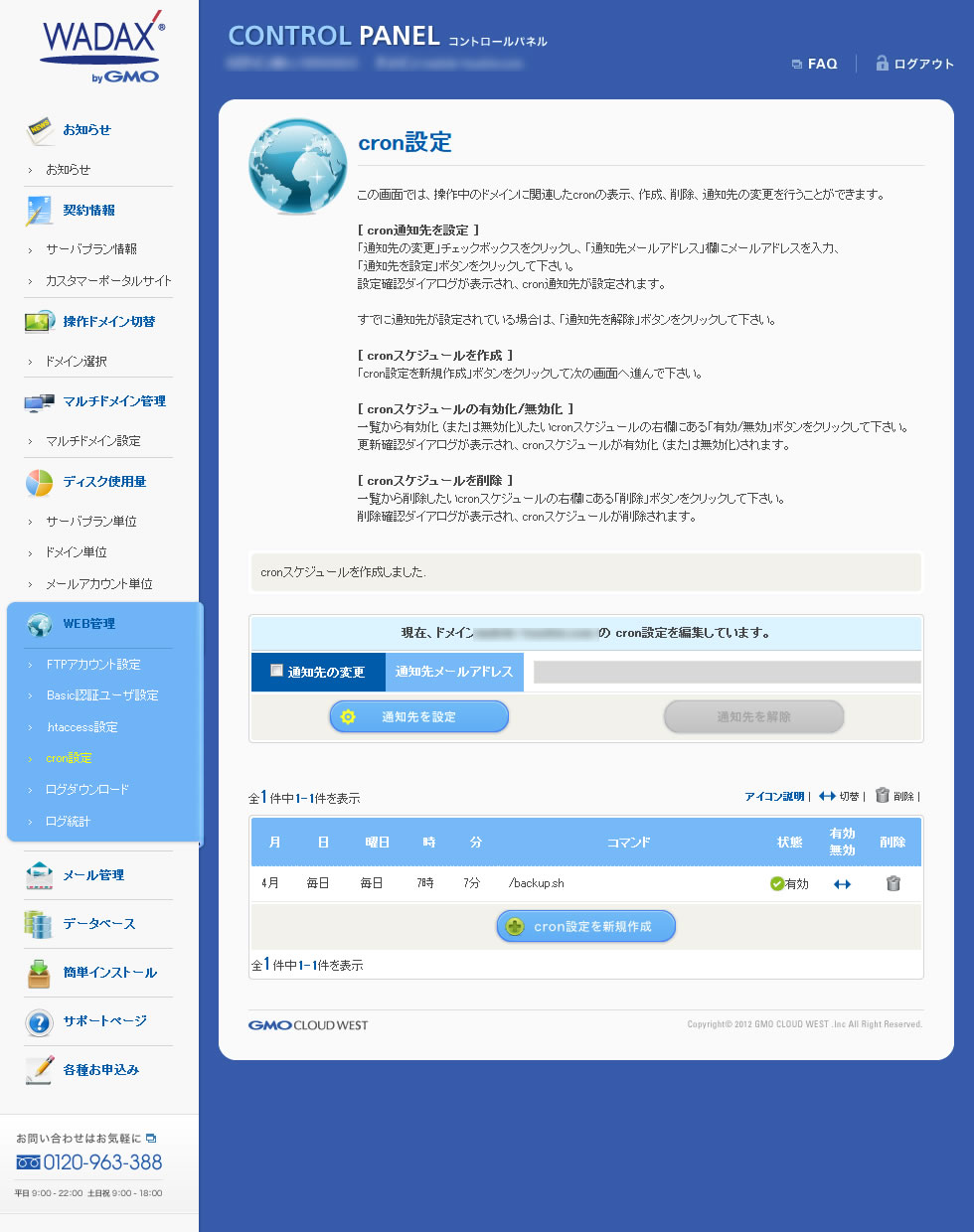
cronの設定が終わると設定済cronの確認、削除を行うことが出来ます。
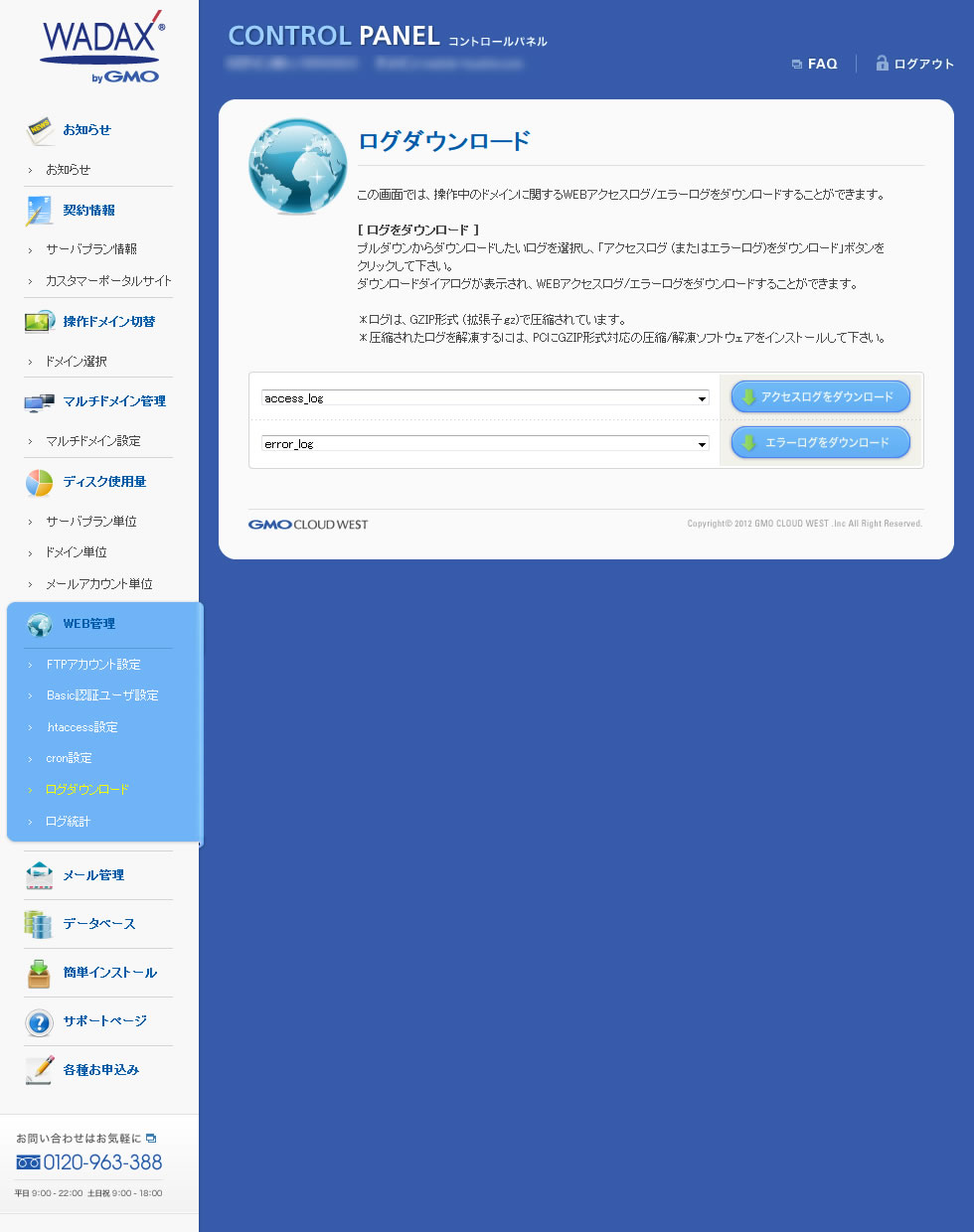
アクセスログのダウンロードとエラーログのダウンロードが可能です。
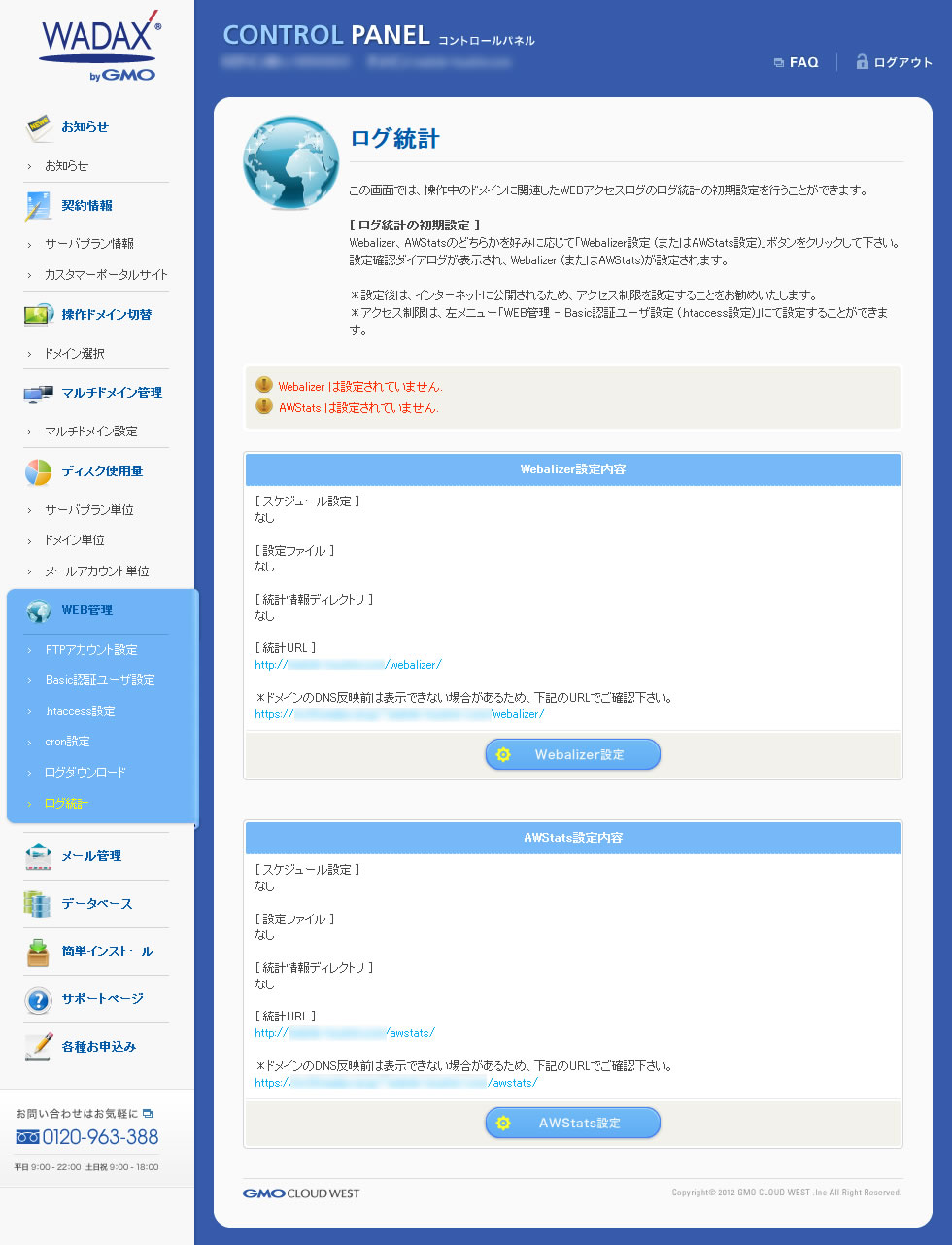
アクセス解析はwebalizerとAWStatsが利用できます。
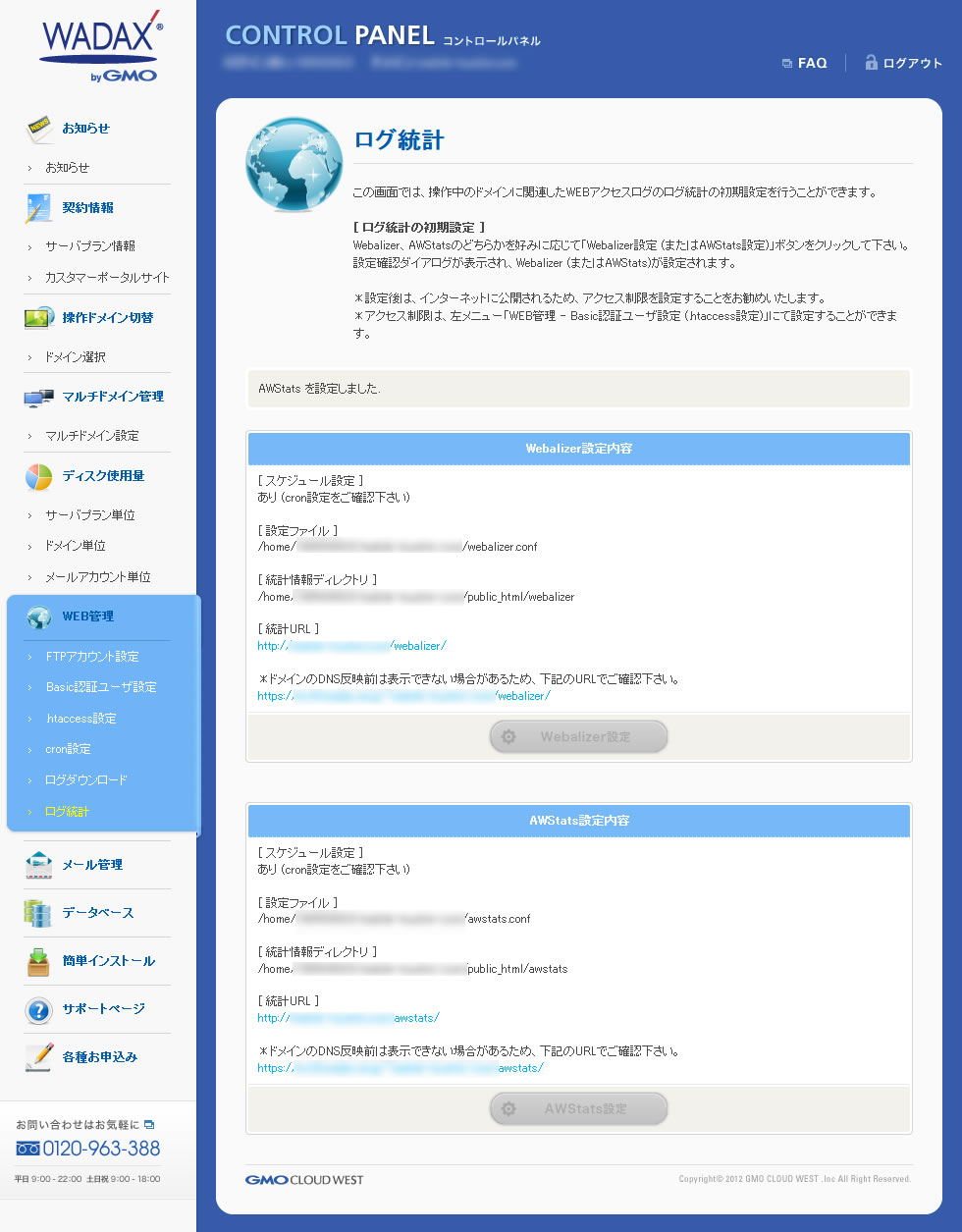
設定が終わると閲覧URLが表示されます。このディレクトリは公開ディレクトリになりますのでアクセス制限を掛けておきましょう。
メール関連の設定
メールアカウント設定、メーリングリスト設定、Webメール、迷惑メールフィルターの設定など。
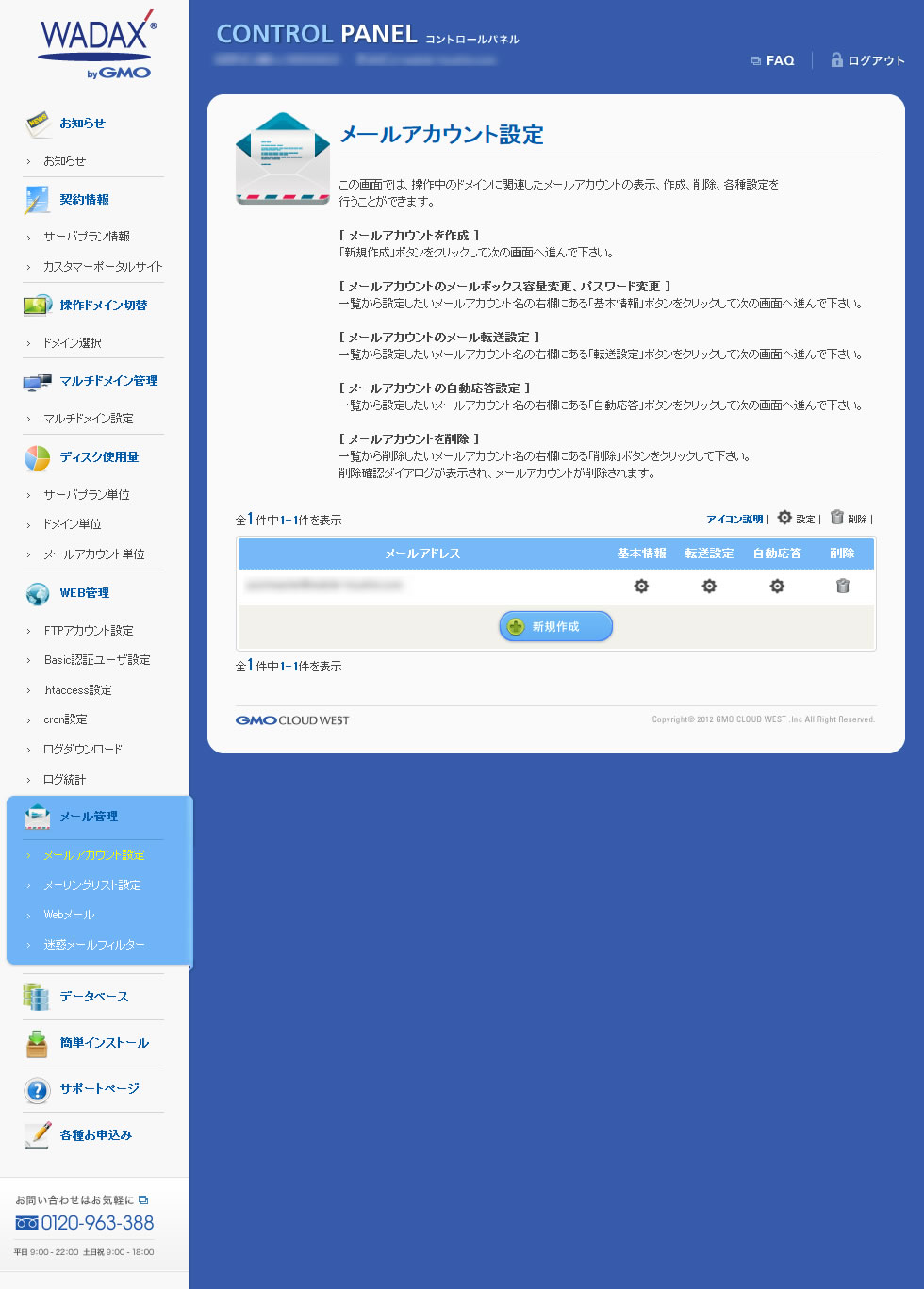
メールアカウントに関する設定を行うことができます。最も安価なTypeBプランはメールアカウント数に制限があるので(最大20個)があるので注意してください。(TypeB以外のプランは無制限)
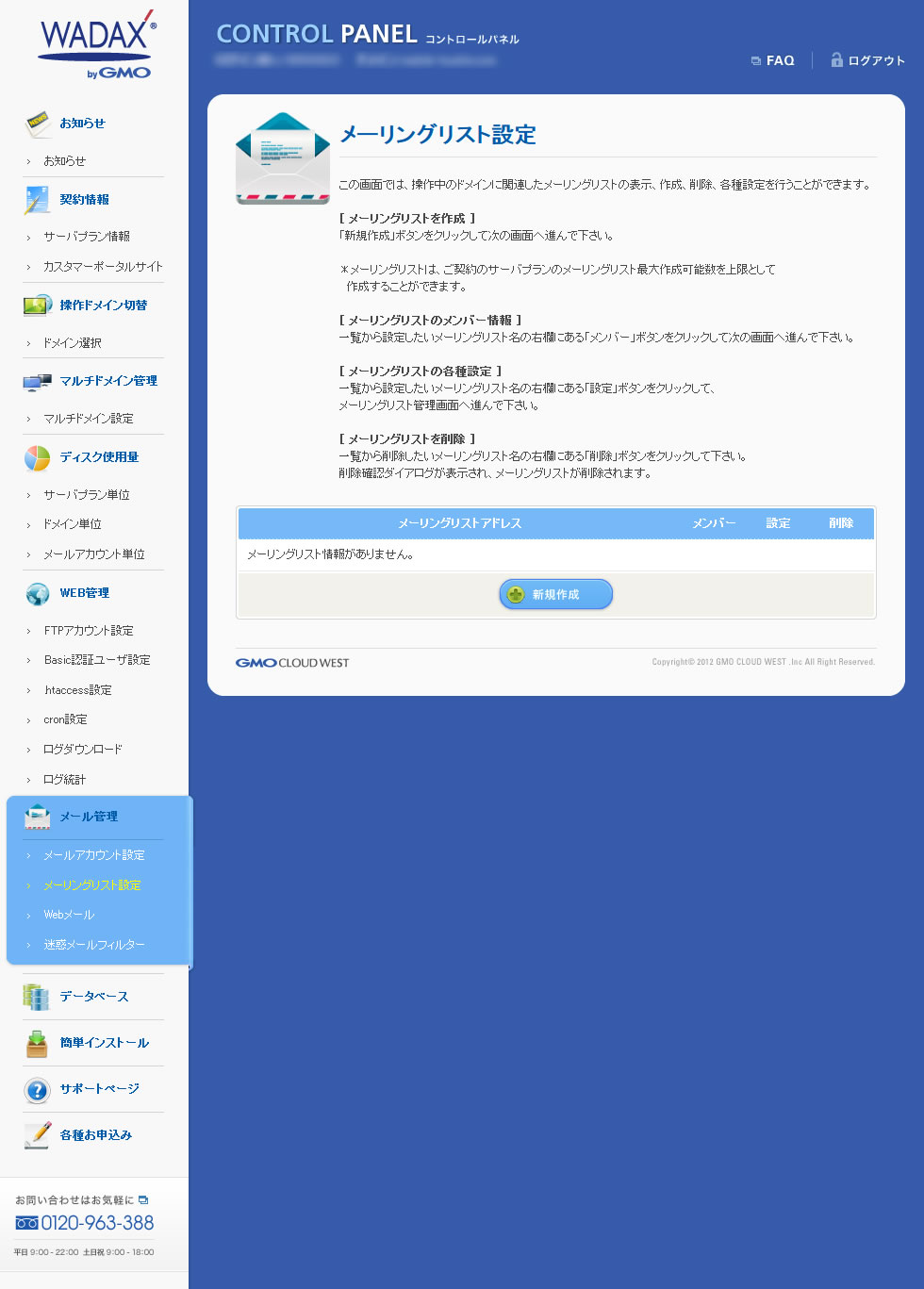
メーリングリストの表示、作成、削除、設定を行うことが出来ます。
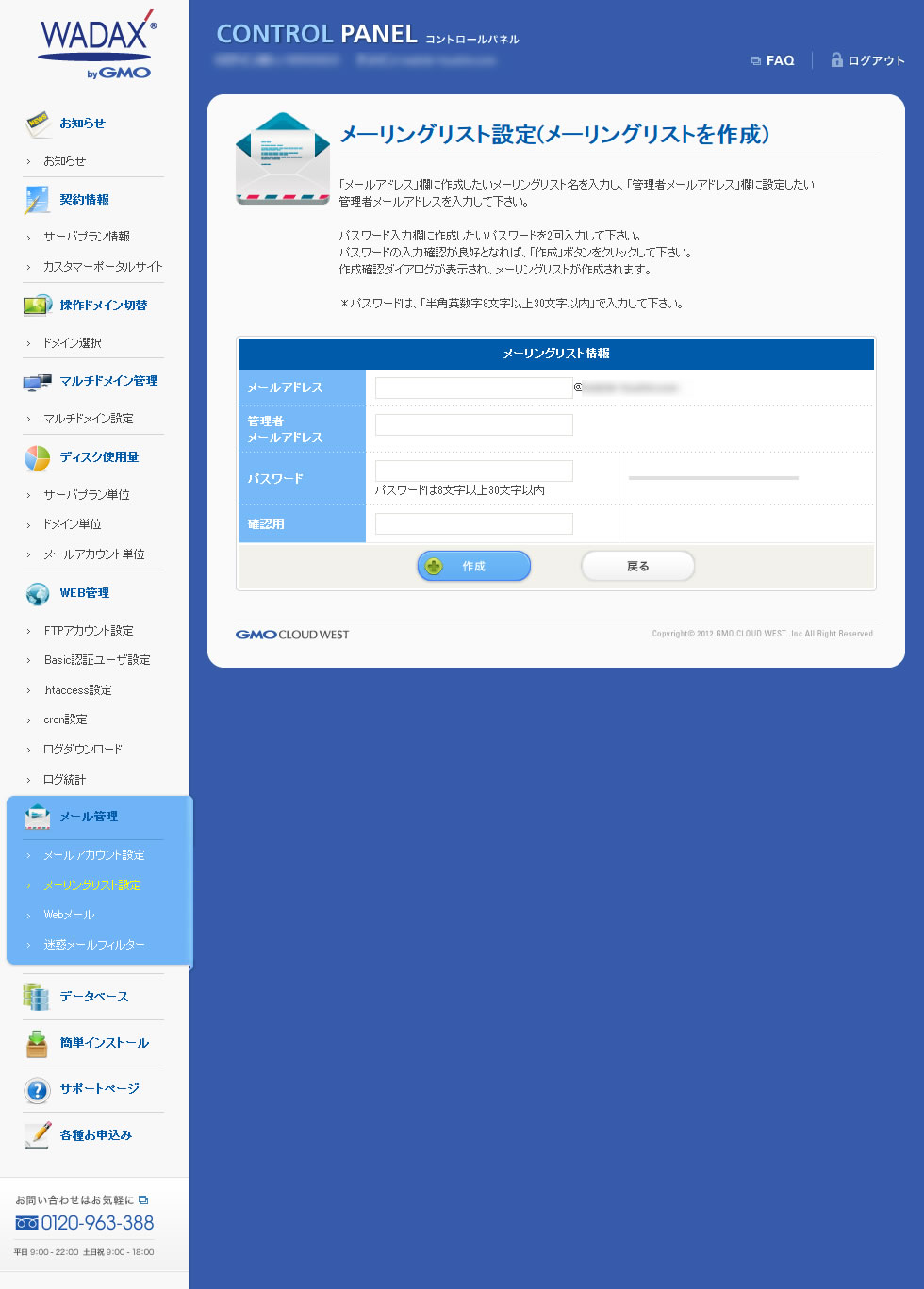
新たにメーリングリストを作成する場合はこんな感じ。
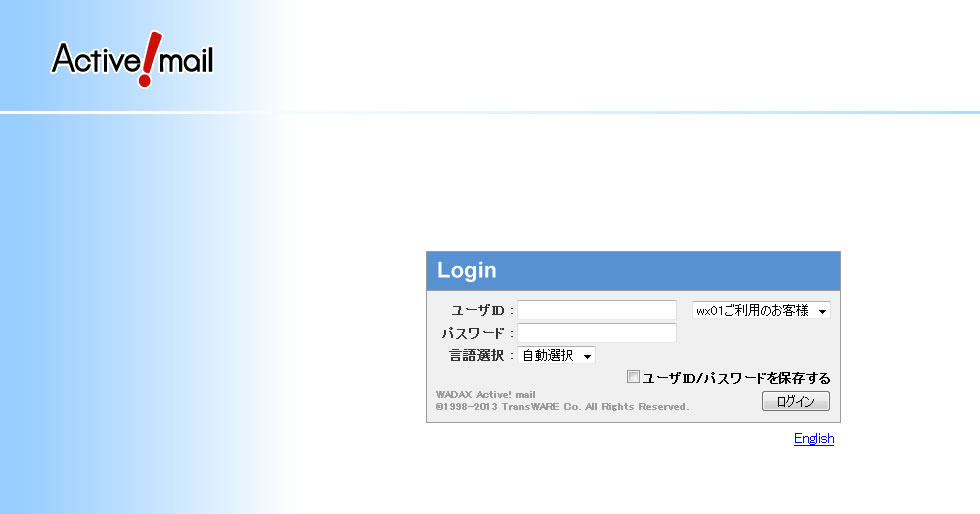
Webメール「Active!mail」のログイン画面です。
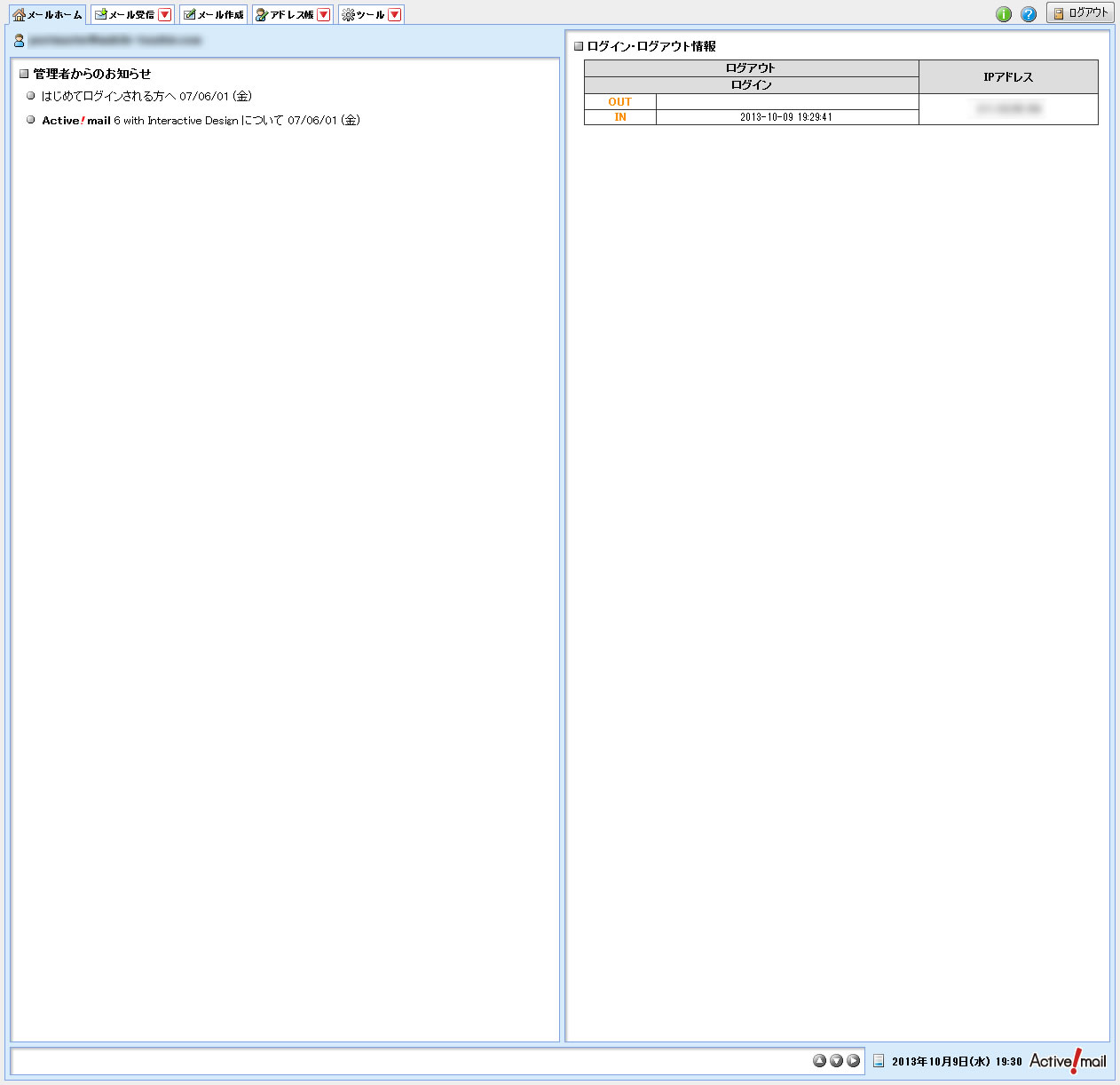
ログイン直後の画面。IPアドレスなどが表示されています。
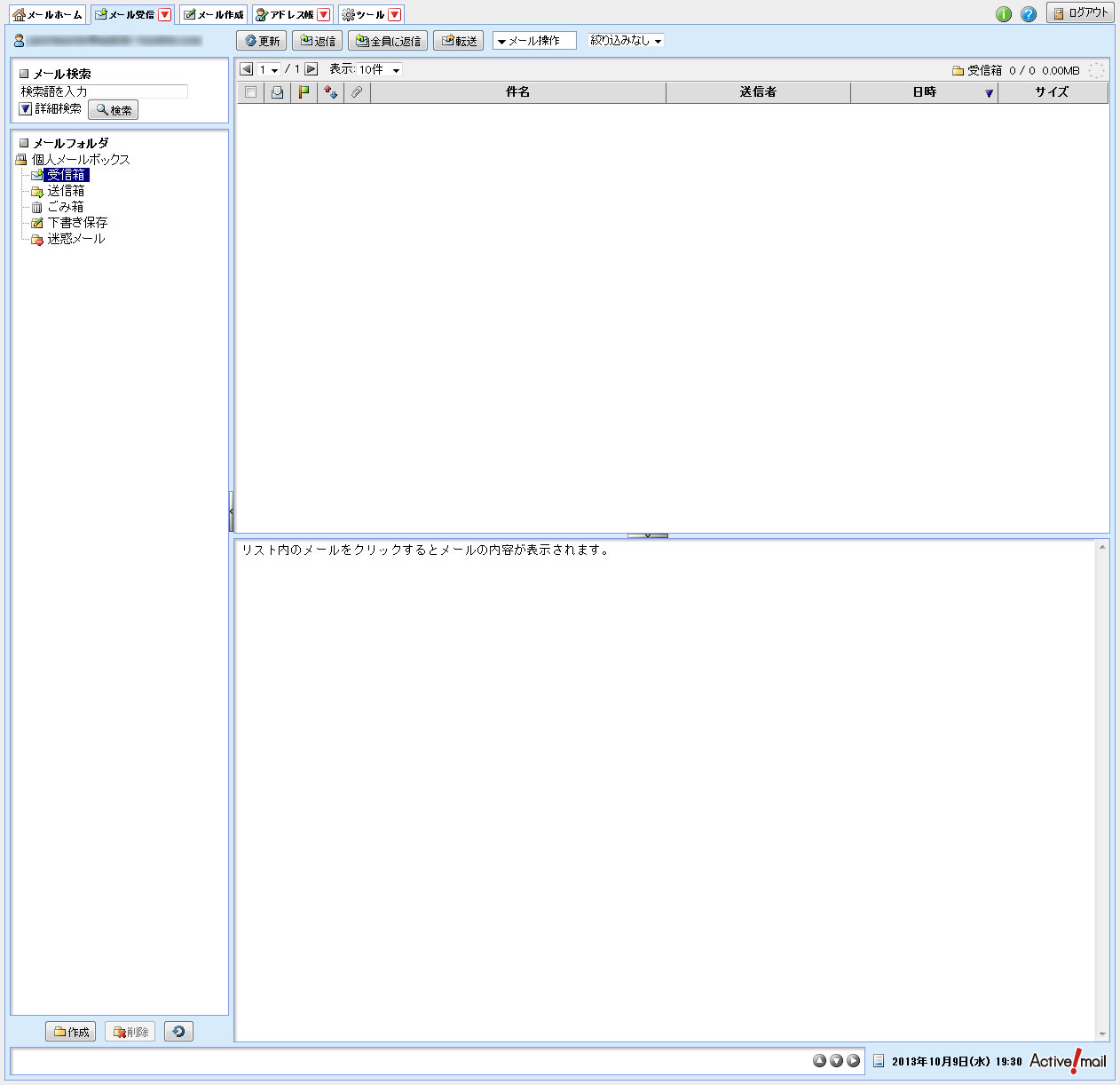
一般的なメーラーに近いレイアウトと操作性なので迷うことなく操作できます。
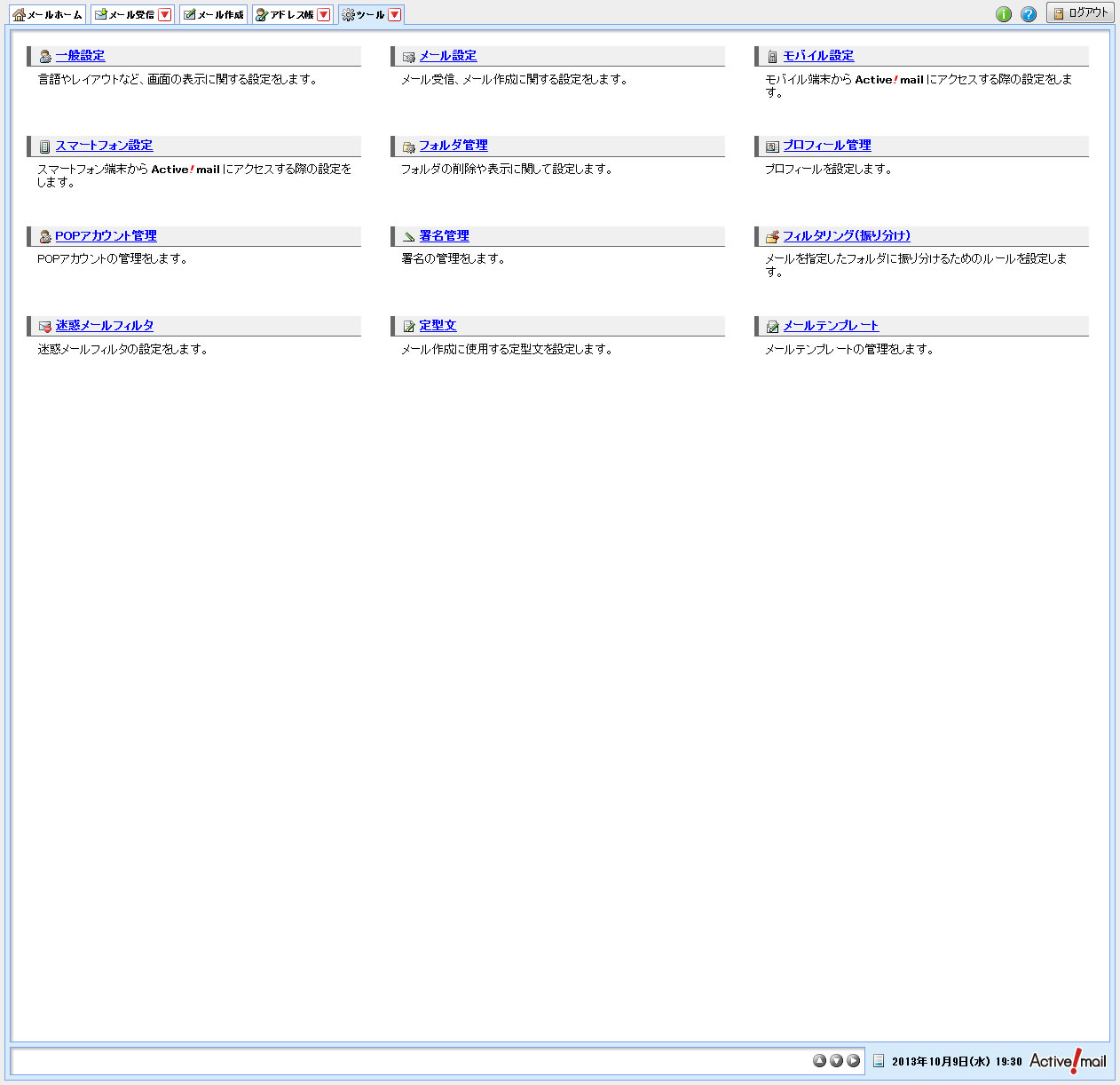
Active!mailのツール項目。モバイル設定、スマートフォン設定などの項目もあります。
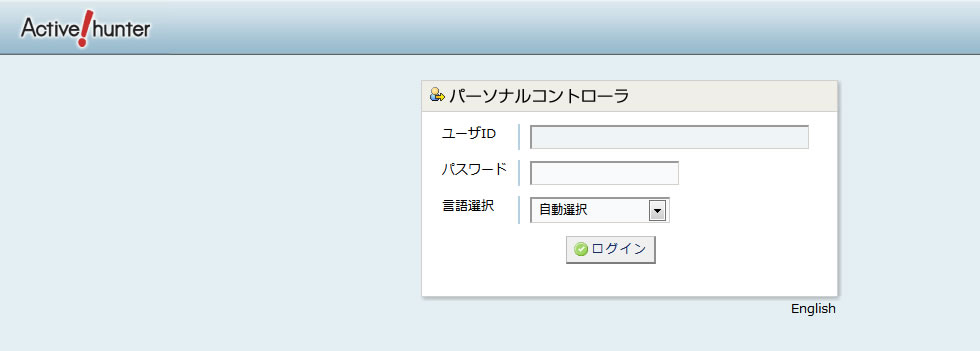
迷惑メールフィルター「Active!hunter」のログイン画面です。
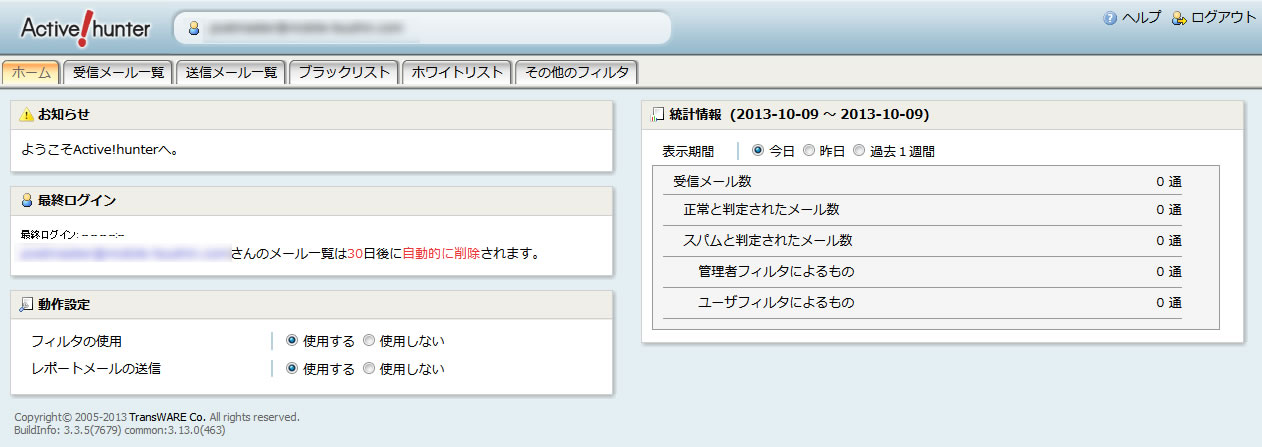
SVMという学習型フィルタとCloudmarkというリアルタイムデータベース更新型フィルタの2つを採用することでスパムメールの98%以上をブロックするとしています。
MySQL・PostgreSQL データベース設定
MySQLのユーザー設定、データベース管理(phpMyAdmin)、PostgreSQLのユーザー設定、データベース管理(phpPgAdmin)。
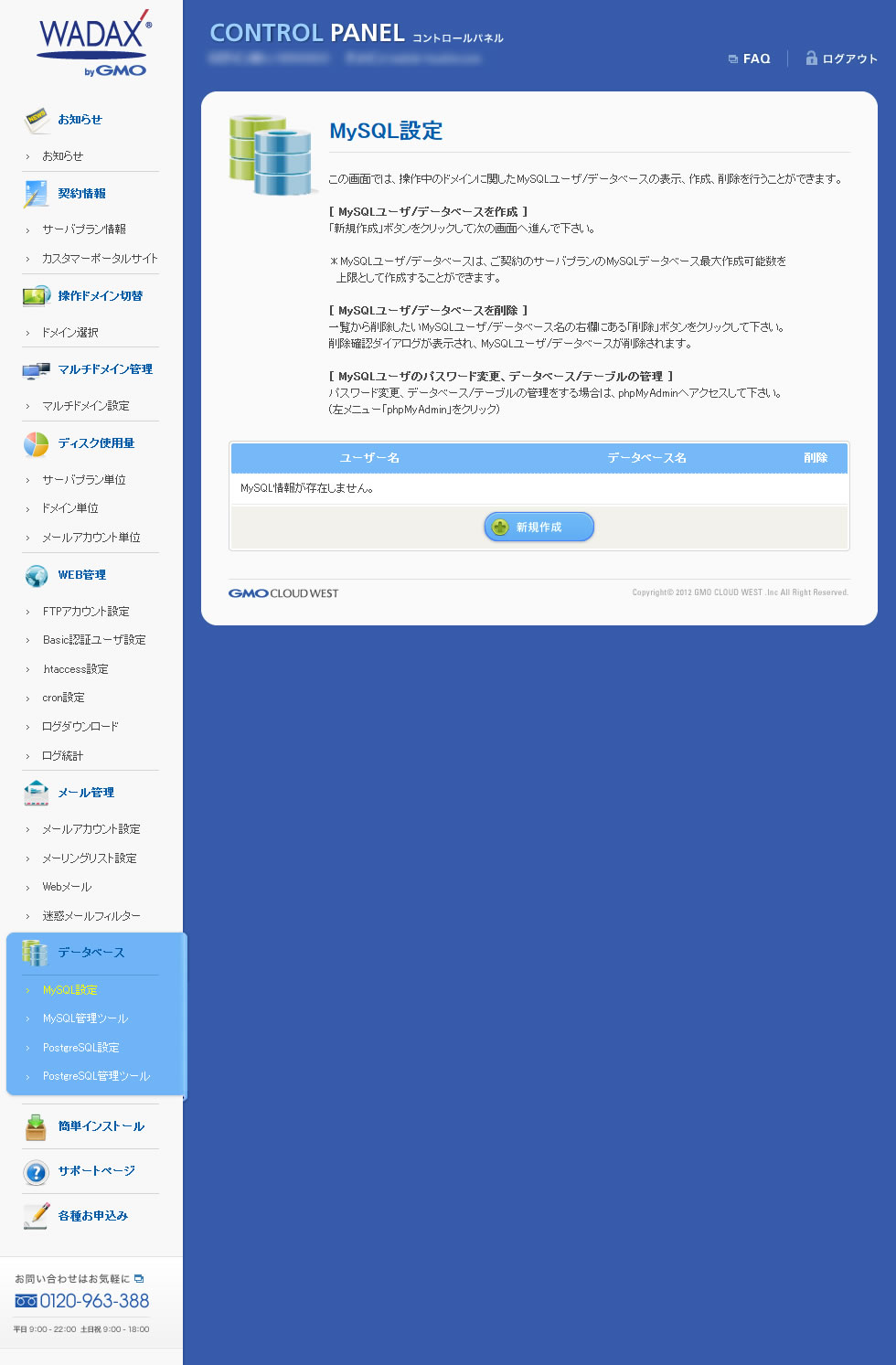
ここではMySQLのデータベースを新規に作成します。
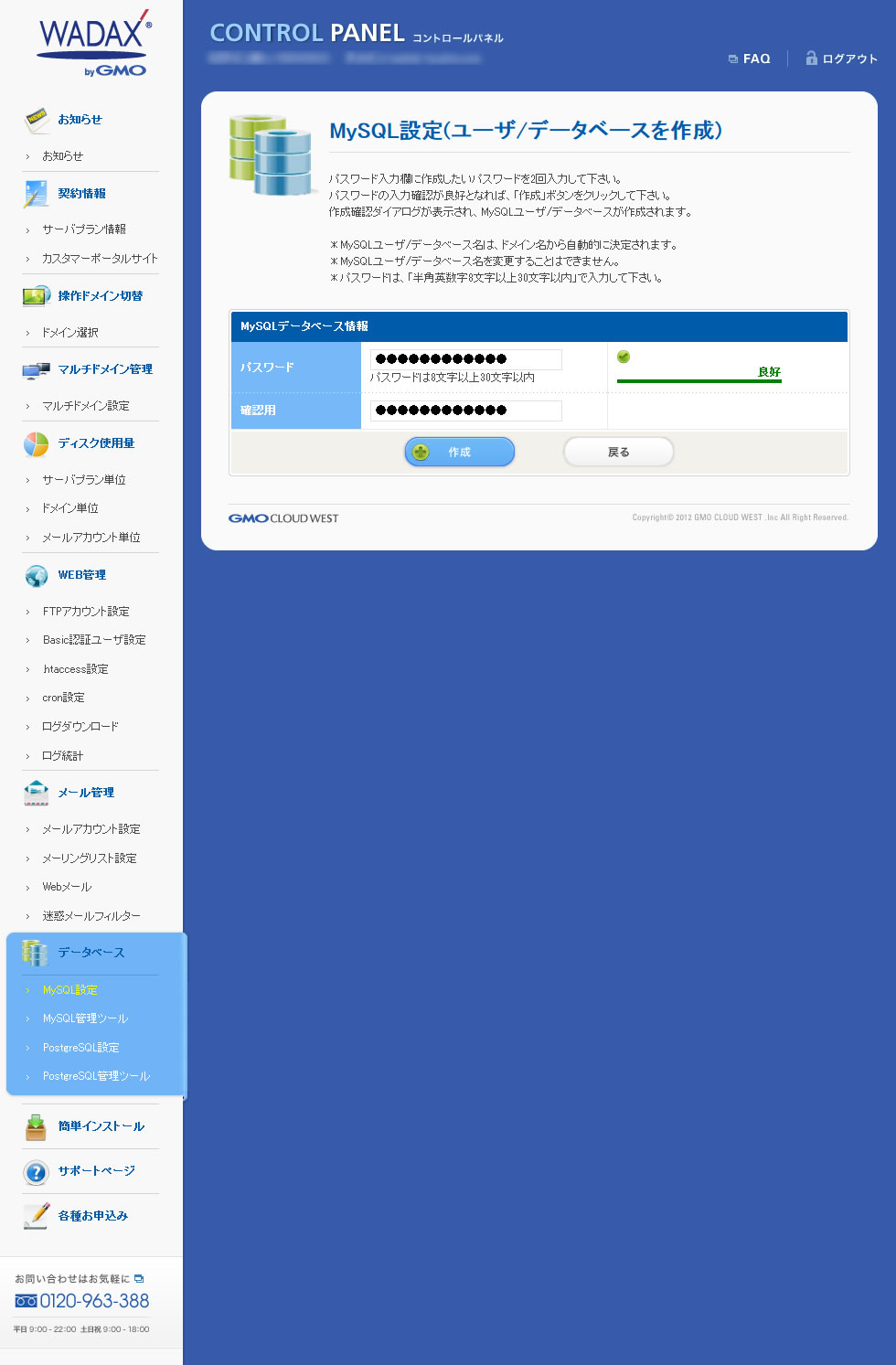
新たに作成するMySQLデータベースのデータベース名とユーザ名は自動的に決定されるのでパスワードのみ設定します。
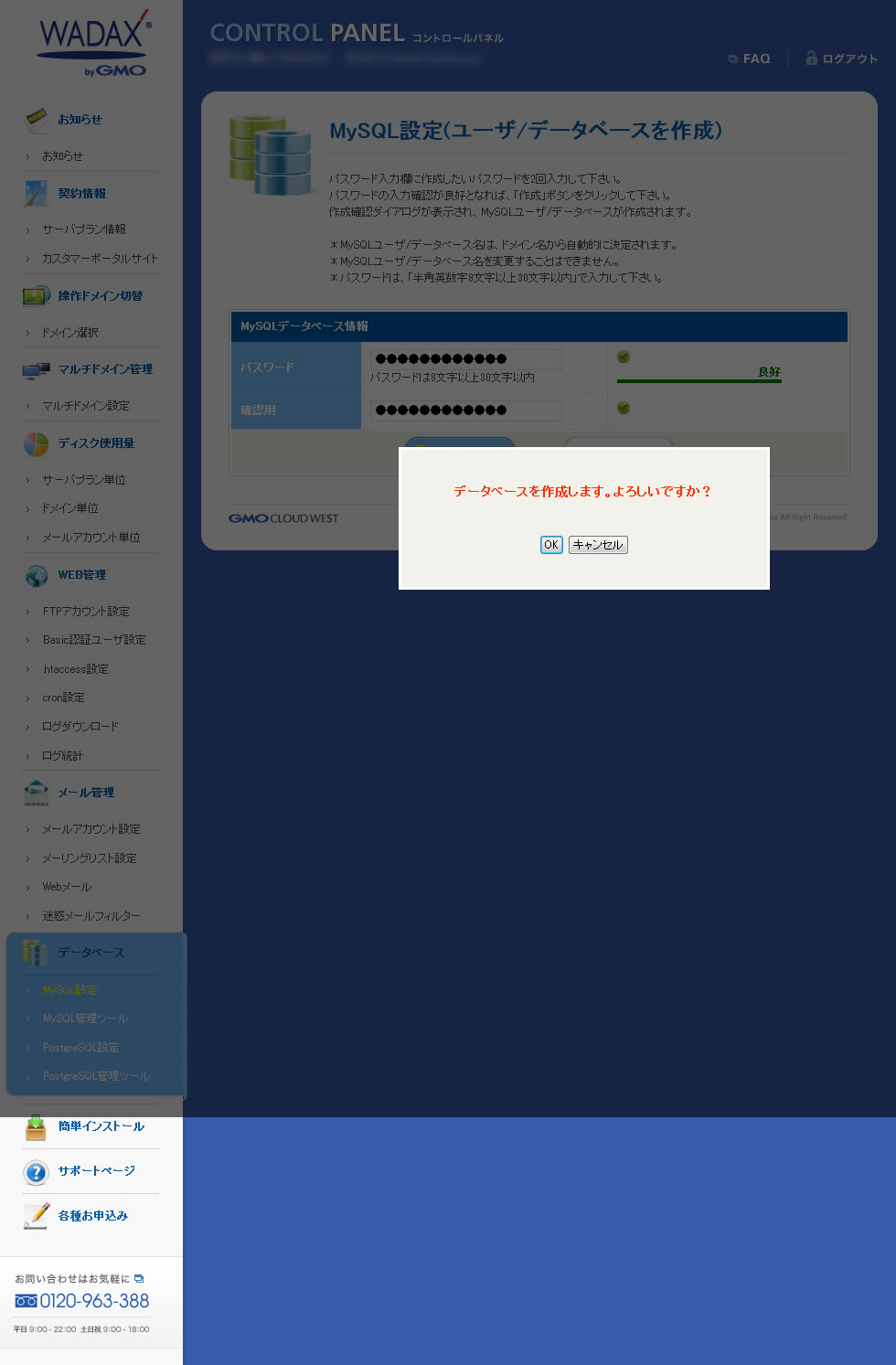
「データベースを作成します。よろしいですか?」に対してOKを選択すれば完了です。
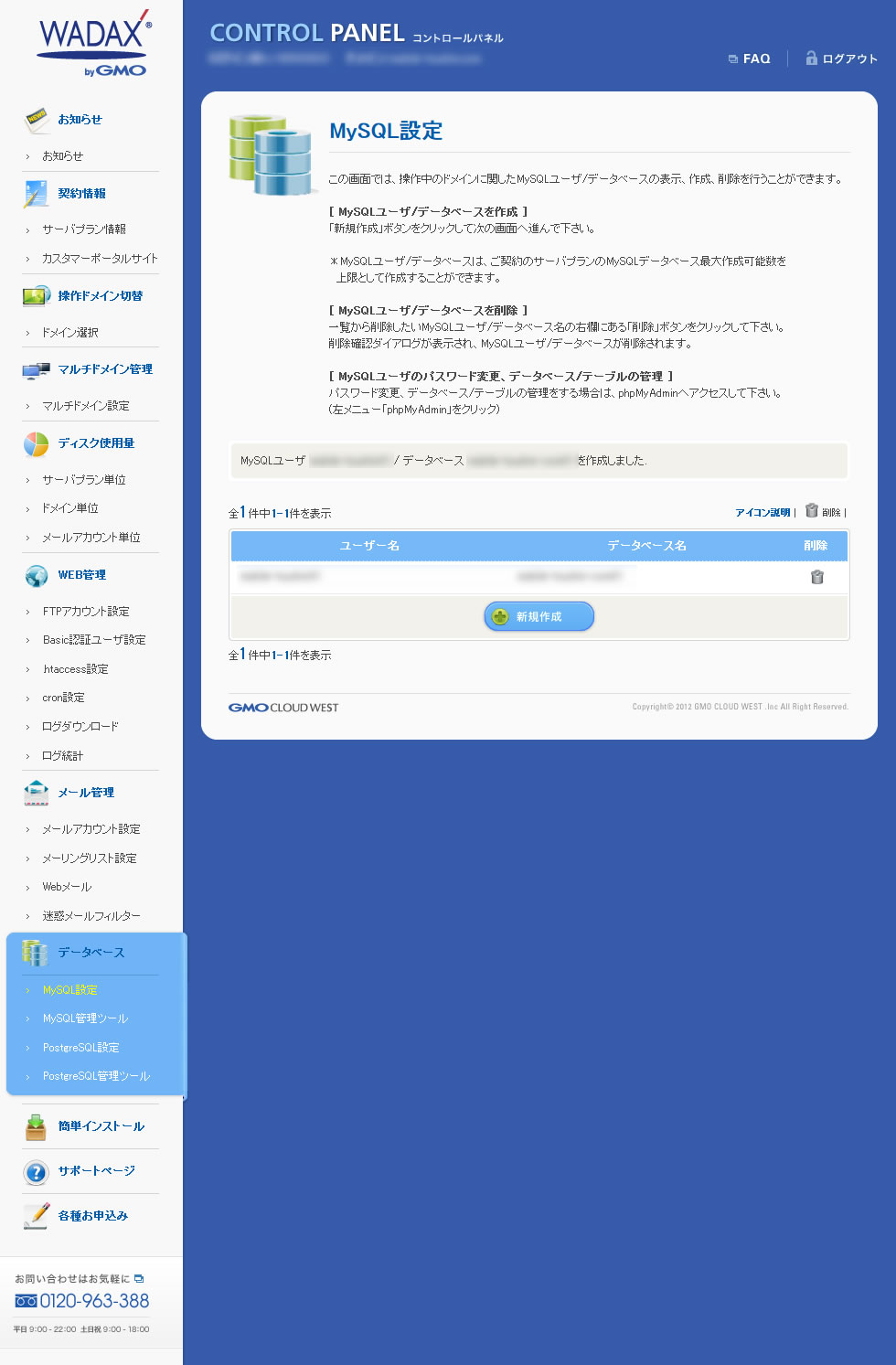
作成したMySQLデータベースとユーザ名が確認できます。
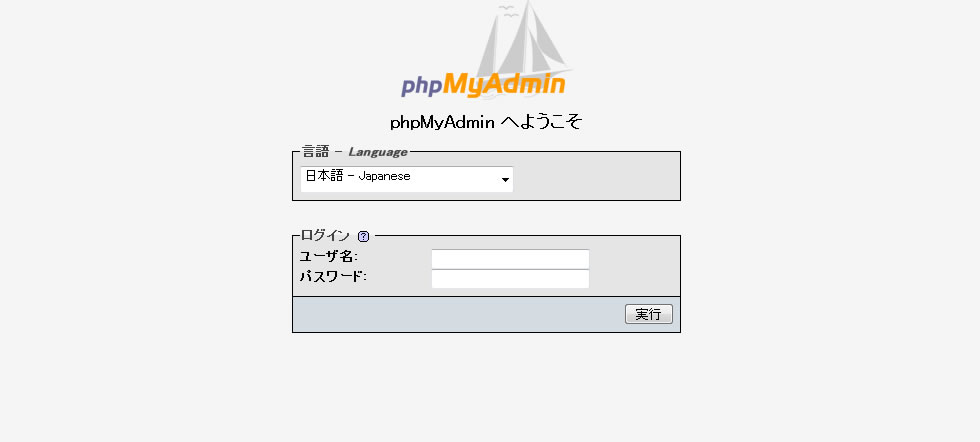
MySQL管理ツールを選択するとphpMyAdminが立ち上がります。
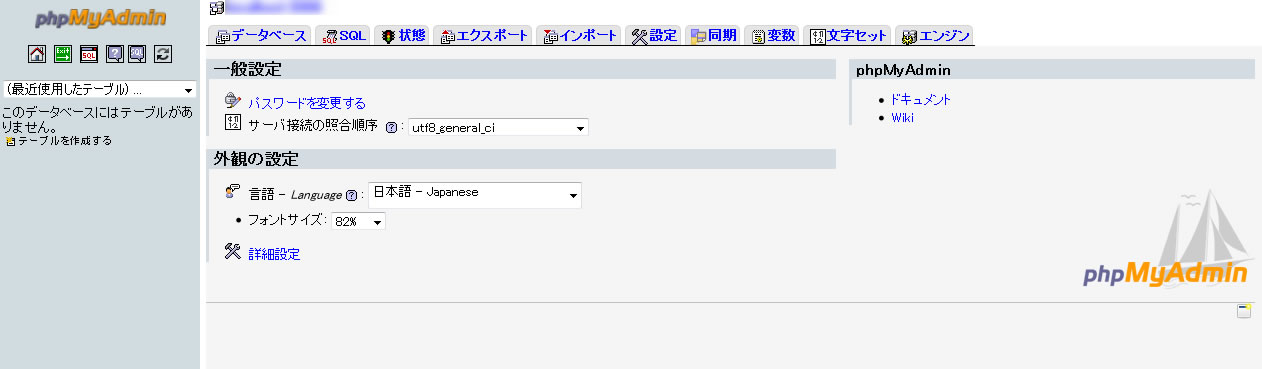
先程のユーザ名と作成したパスワードでphpMyAdminにログインしてデータベースを管理することができます。
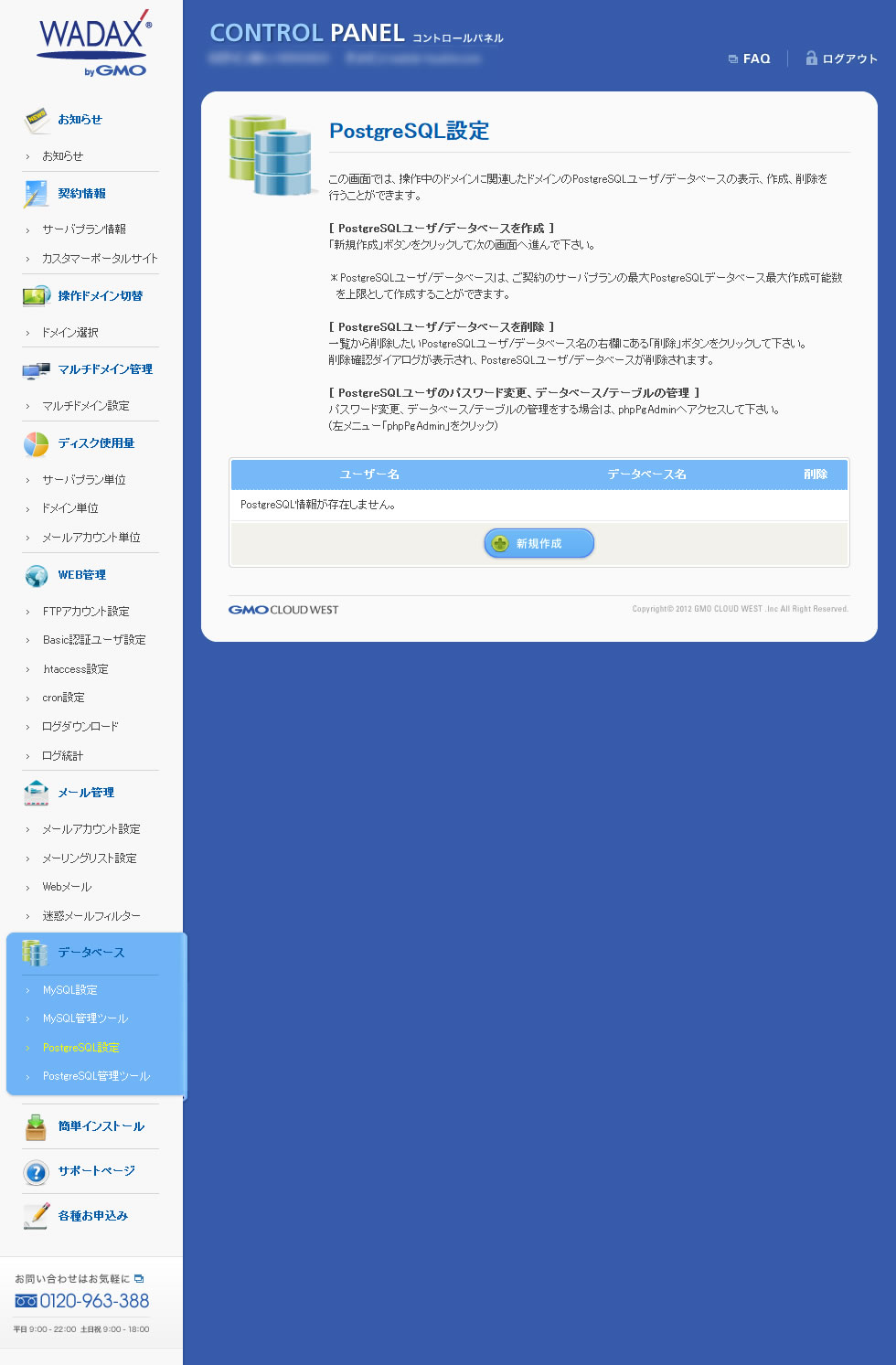
こちらはPostgreSQL。MySQLと同様にデータベースやユーザーの設定を行います。
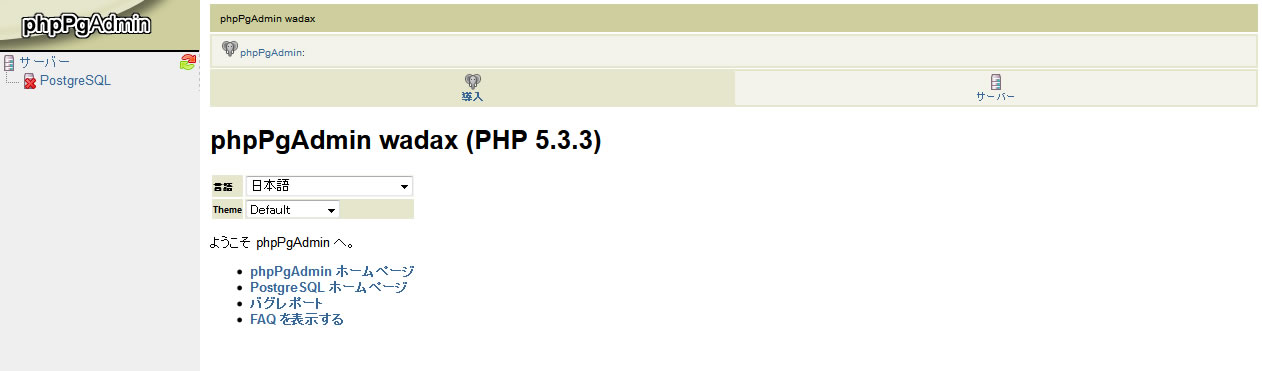
PostgreSQL管理ツールはphpPgAdminにリンクされおり作成したデータベースを管理することができます。
ブログ・CMSなどの簡単インストール
Movable Type、WordPress、XOOPS Cube、Media Wiki、ぶろぐん+等のブログ・CMS、EC-CUBE、ルミーズカート等のECサイト構築ツール、ASKA_BBS、COMCHAT等の掲示板・チャット、DreamCounter、DayCounter、LimeCounter等のカウンター、その他アンケート投票やPerl文法チェッカーなどがインストール可能。
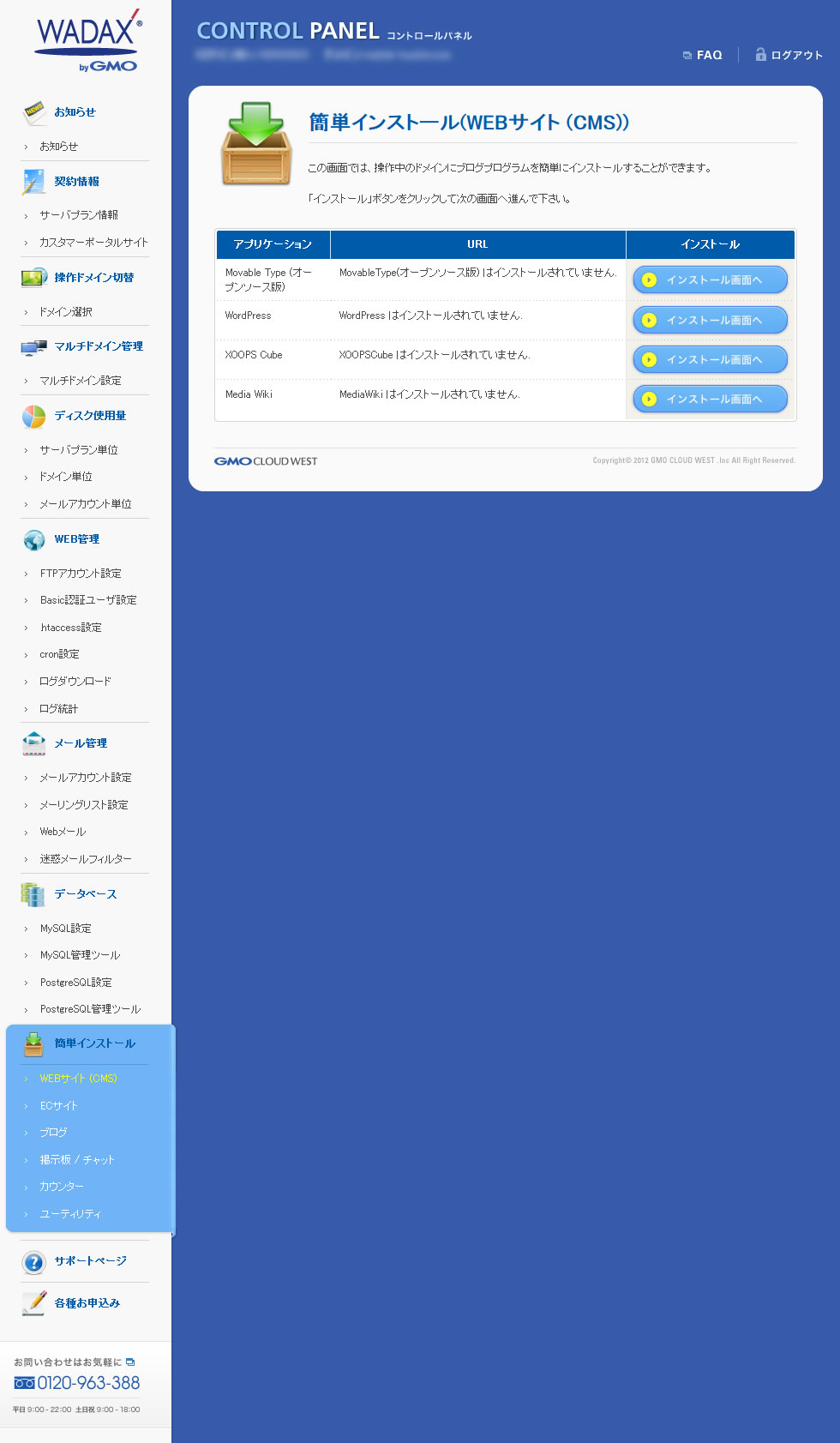
CMSはMovable Type、WordPress、XOOPS Cube、Media Wikiの自動インストールに対応しています。
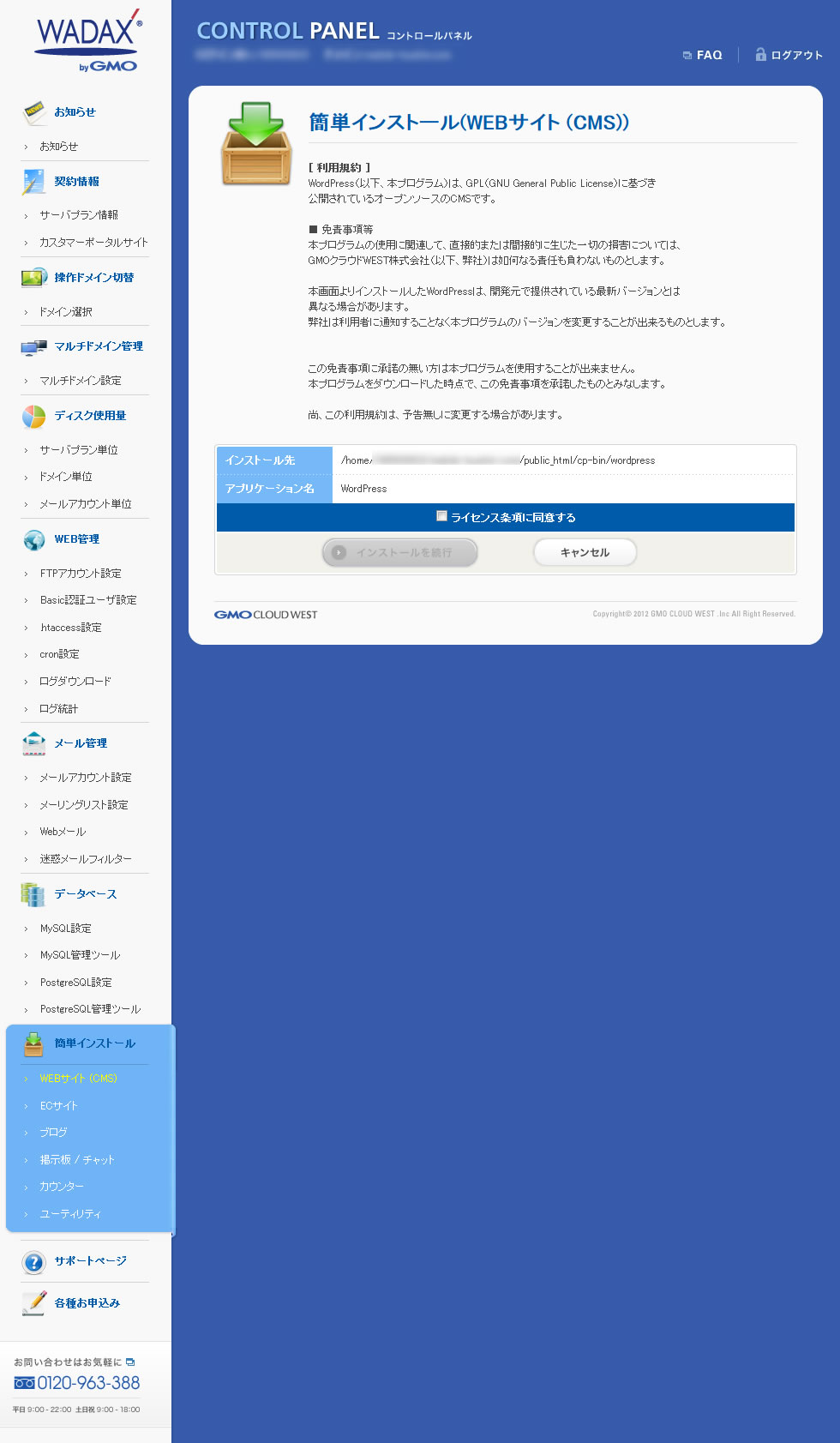
ここではCMS・ブログとして人気が高いWordPressをインストールしてみます。
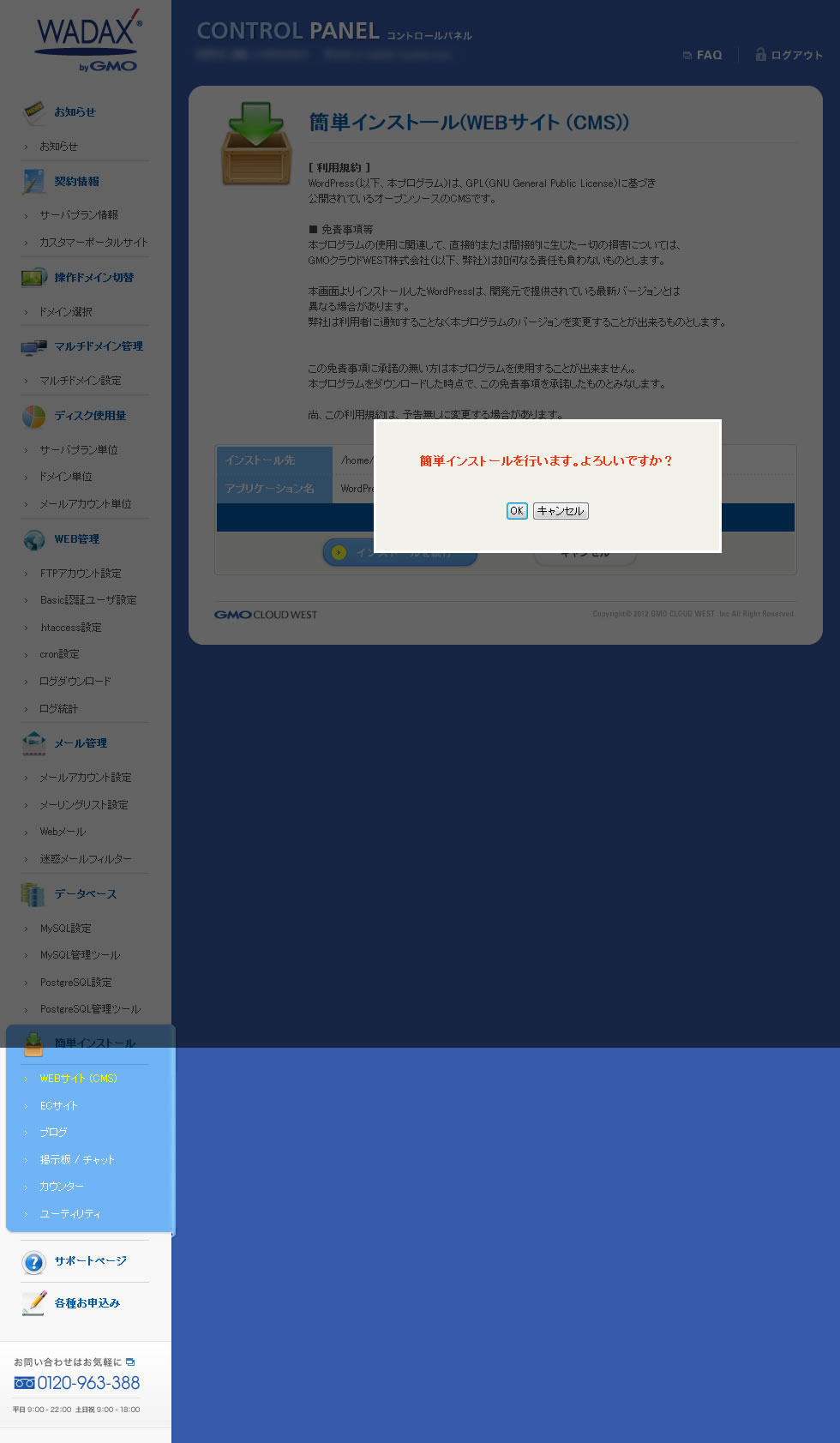
「簡単インストールを行います。よろしいですか?」に対してOKを選択すればインストール開始。
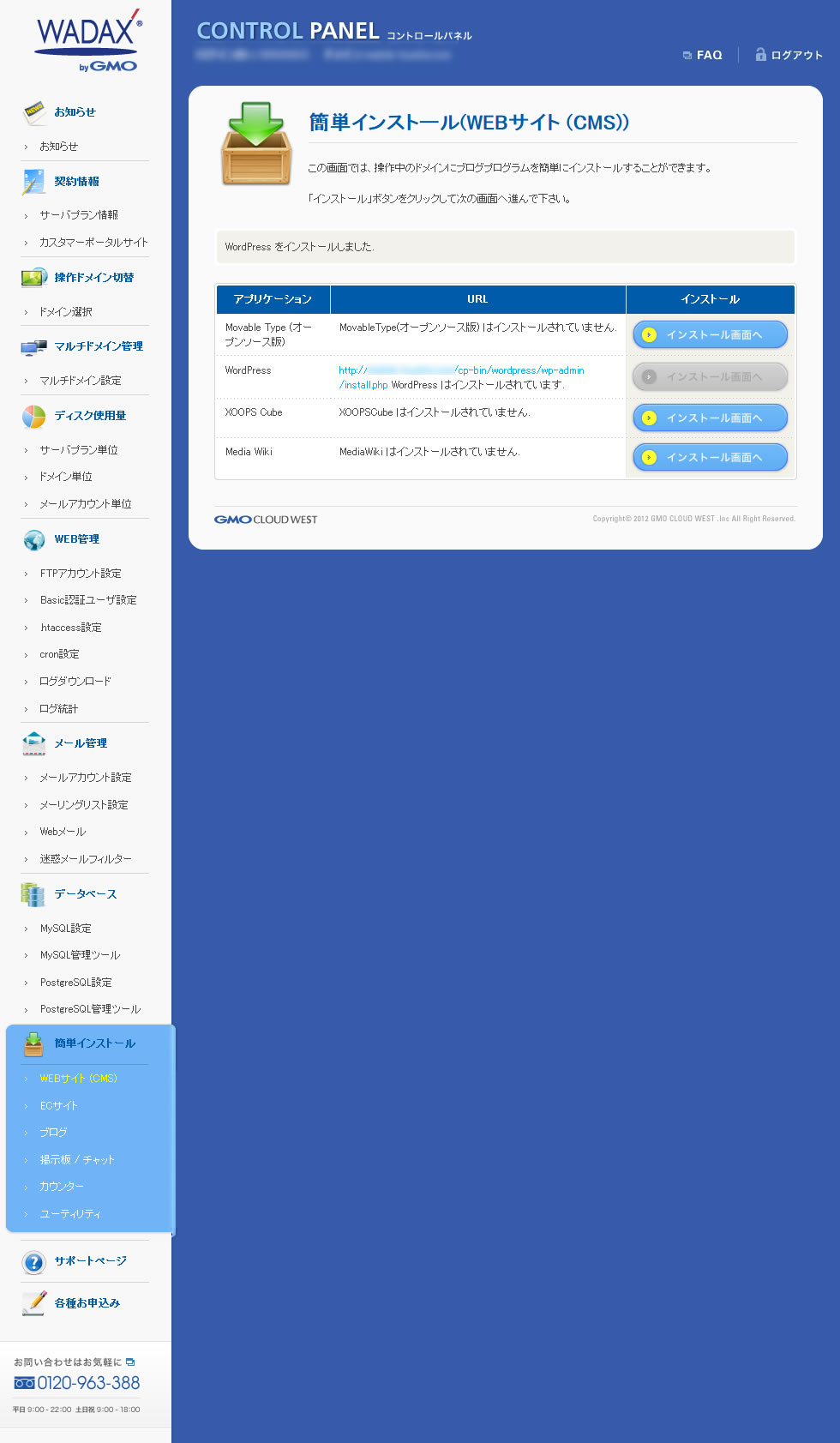
WordPressのインストール(設置)完了。画面に表示されているURLからインストール(設定)の続きを行います。
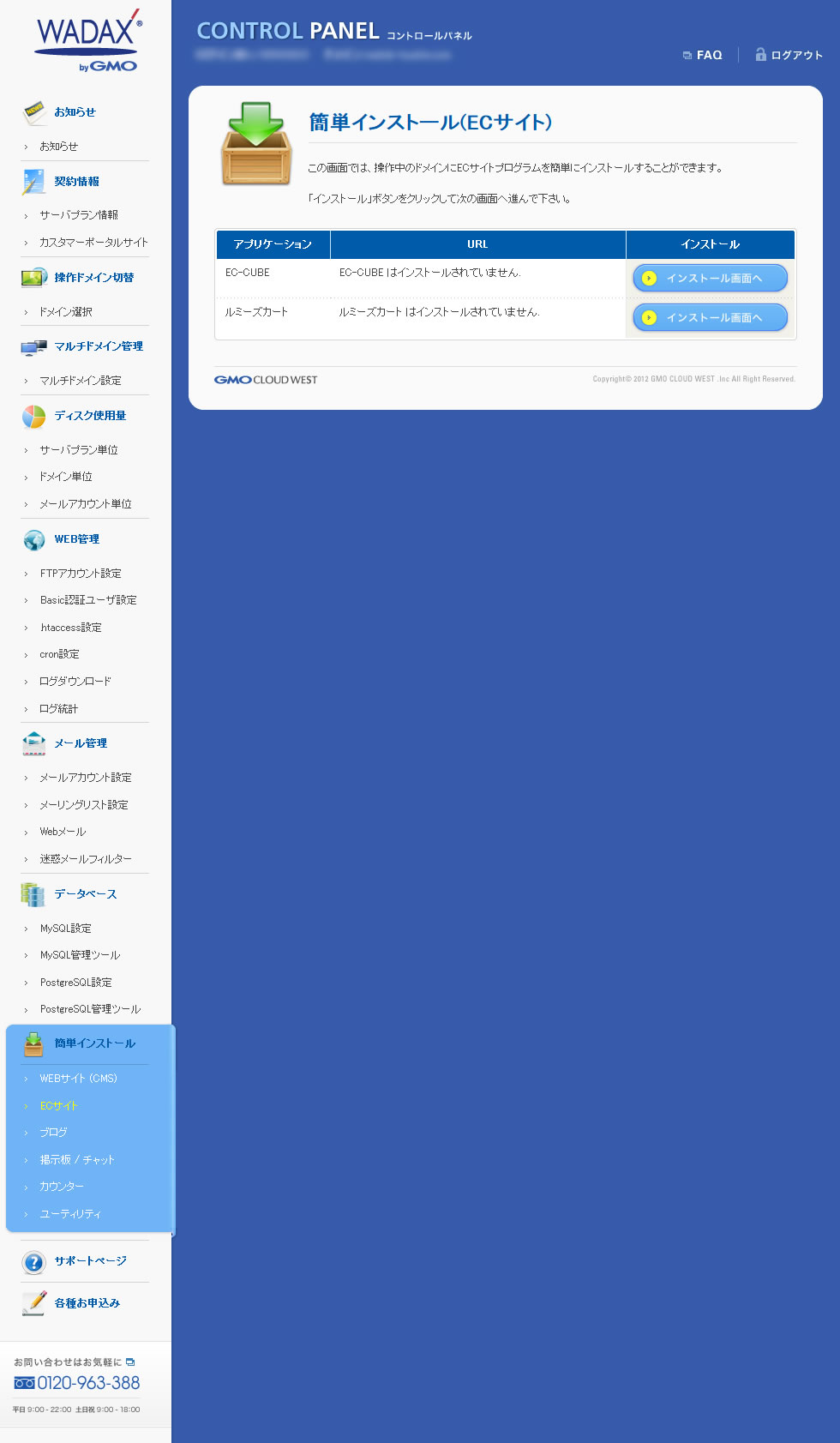
ショッピングカート等のECサイト関連はEC-CUBEとルミーズカートの自動インストールが可能です。
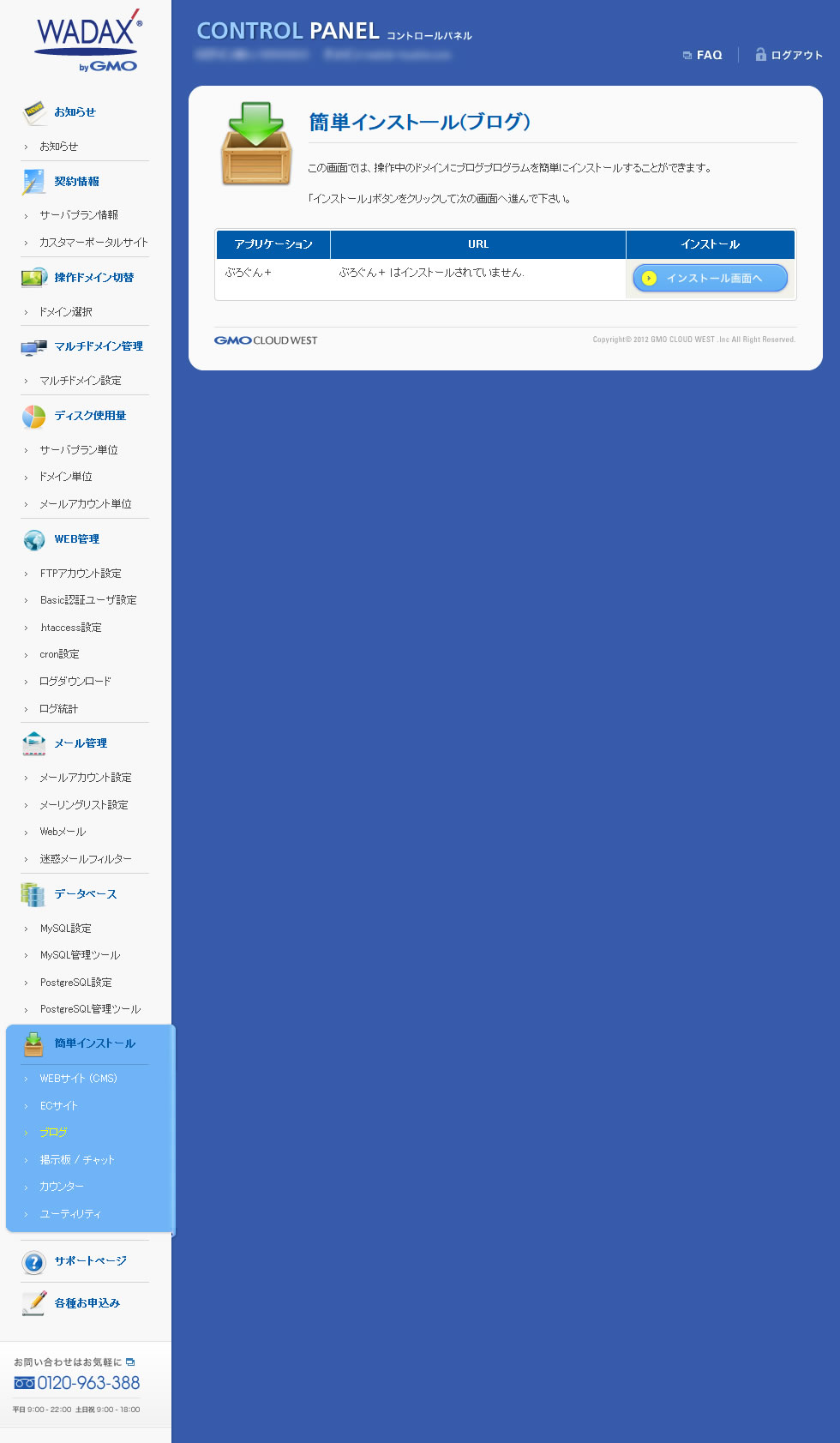
WordPressよりシンプルにブログを楽しみたい方には「ぶろぐん+」が良いかもしれません。
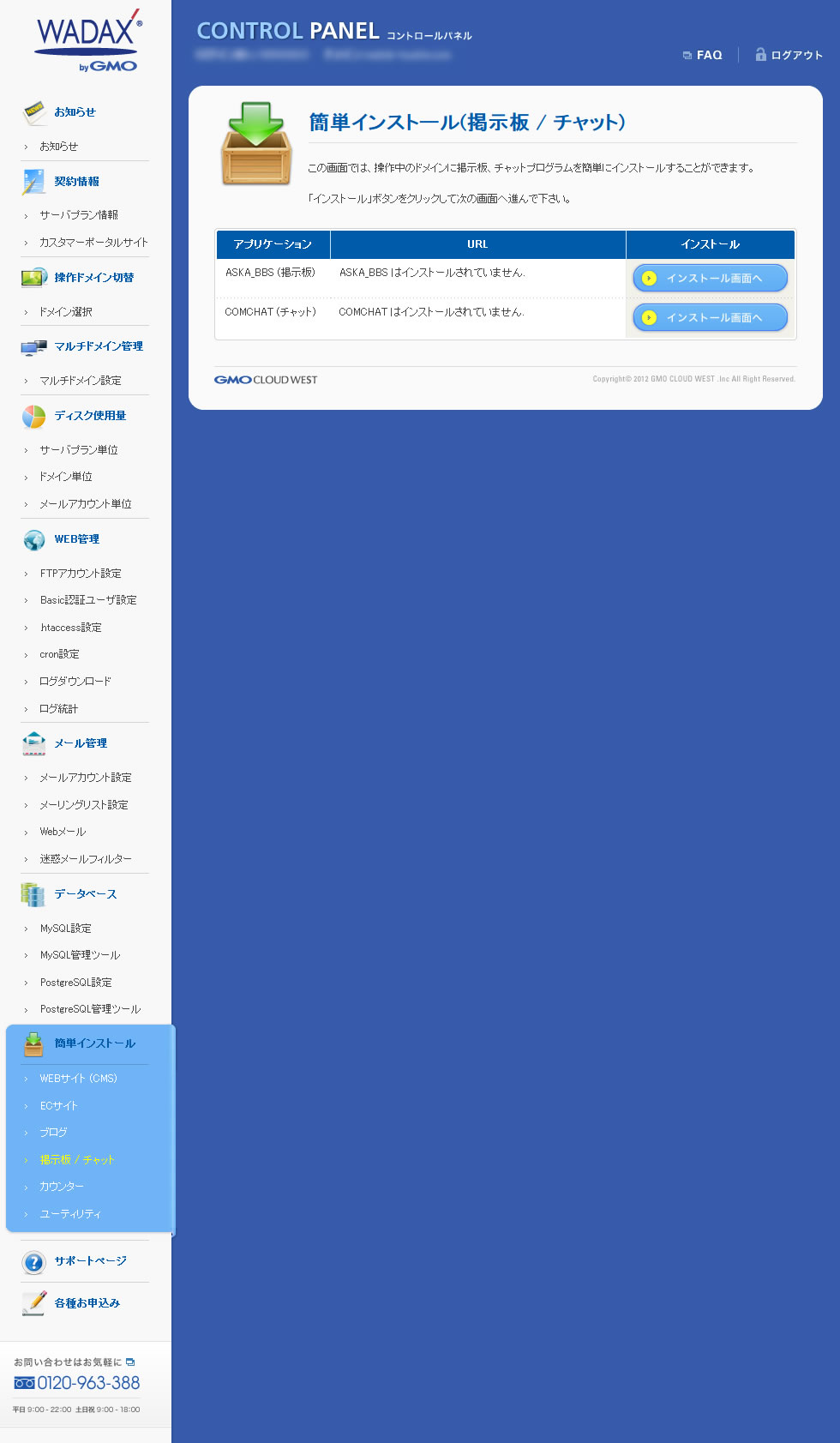
掲示板・チャットはASKA_BBSとCOMCHATが用意されています。
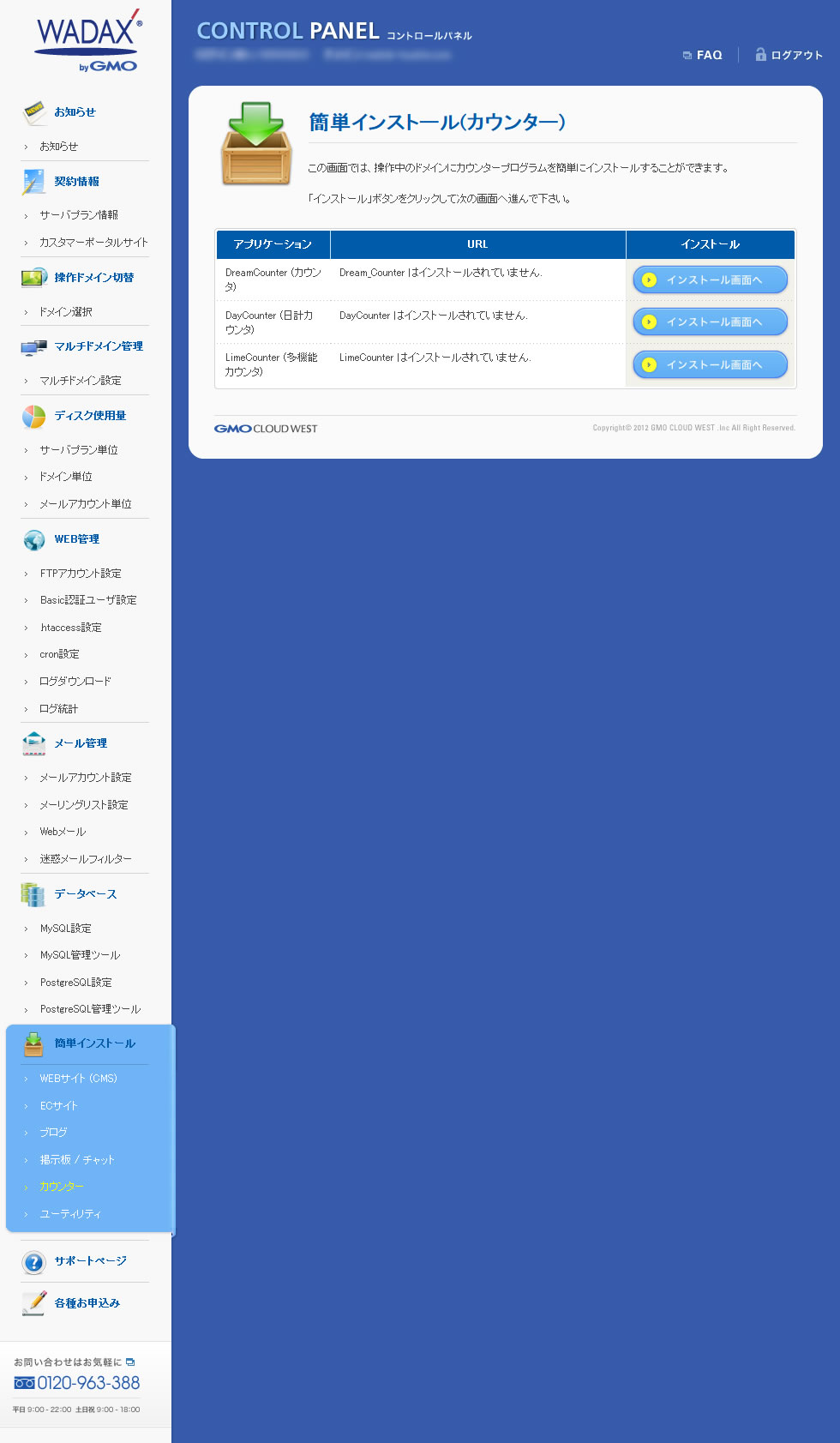
アクセスカウンターなどはDreamCounter、DayCounter、LimeCounterが利用できます。
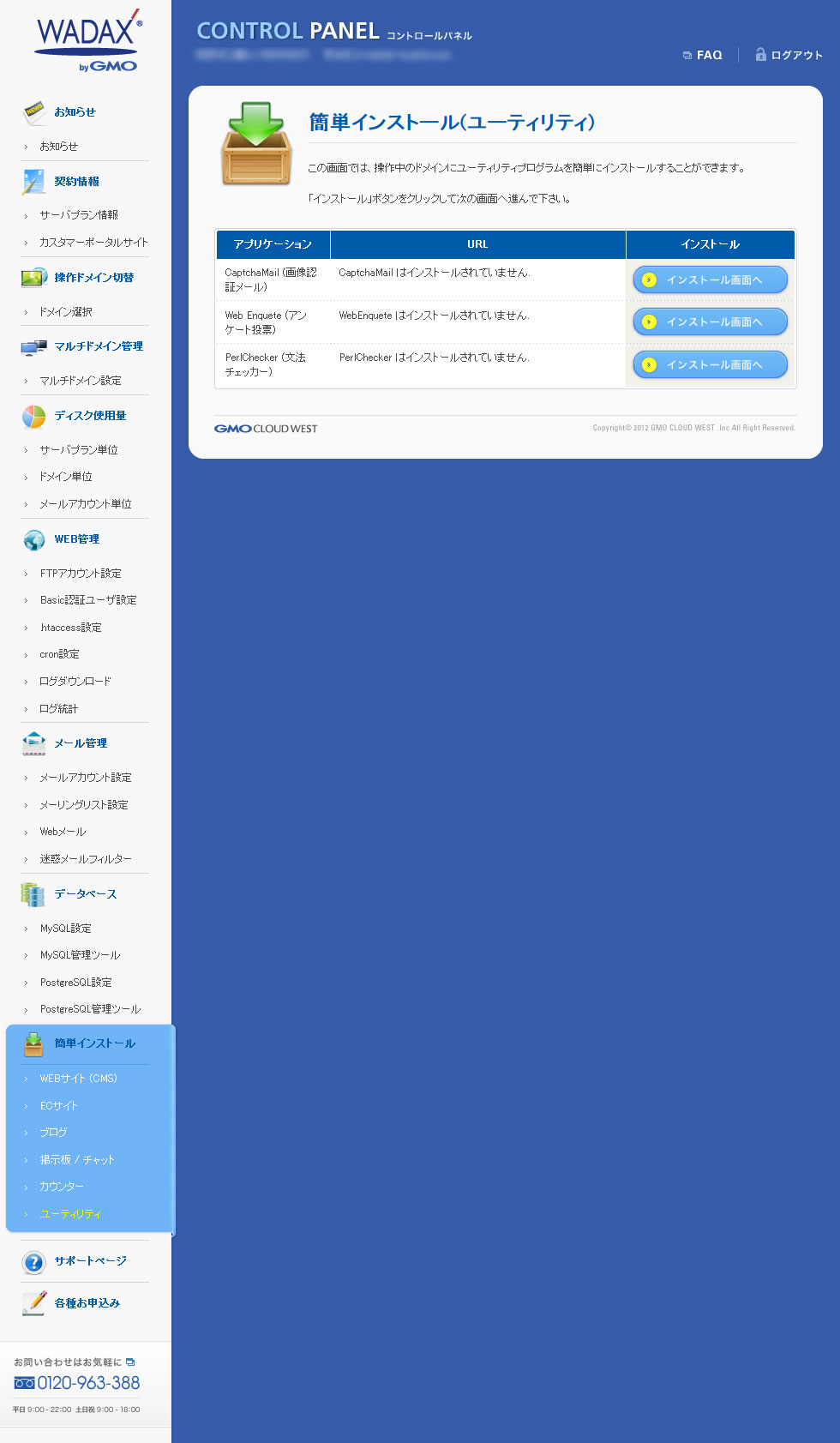
その他の画像認証メール、アンケート投票、Perl文法チェッカーなどのプログラムを簡単にインストールすることができます。
サポート・その他
オプションの申し込みや作業依頼を行うことができます。
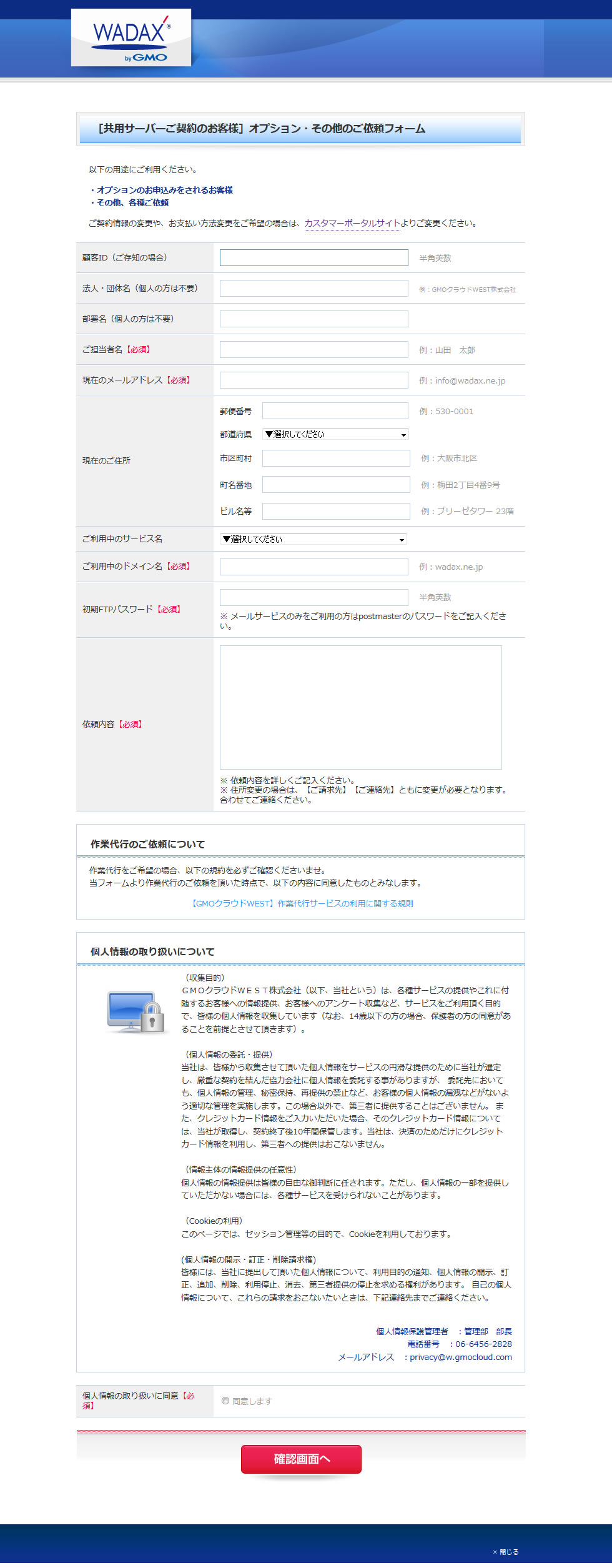
サポートの依頼フォーム。WADAXでは土日を含めた電話サポートを受けることが可能ですが、口頭で伝わりにくい内容の場合・依頼内容を何らかのかたちで残したい場合はフォームを利用しましょう。設定の変更や費用の掛かる依頼はフォームから依頼する事になります。

